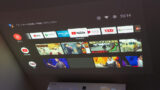ホームプロジェクターのXGIMI Elfinを使いまくっている乃木介@twitterです。
買う際に比較検討したのが、Anker Nebula Cosmos(ネビュラ・コスモス)。
900ANSIルーメンと明るめで、10Wスピーカが2基搭載。
日常使いであれば、外部スピーカー無しでも十分使えるホームプロジェクターです。
気になって借りて使ってみました。
本記事では、Anker Nebula Cosmos(ネビュラ・コスモス)のレビューを書いています。
外観、付属品
本体
形は、たまごのような楕円形。なんかカッコいいです。

重さは2kg。片手で持とうと思えば持てます。

前面の右側にレンズ、左側にセンサーがあります。

背面には、電源ボタンやポートがあります。


レンズの左右に10Wのスピーカー。


裏側には三脚用のネジ穴があります。


主なスペックは以下の通り。
| Nebula Cosmos | |
|---|---|
| サイズ | 幅:約28.9cm 奥行:約19.8cm 高さ:約8.8cm |
| 重さ | 約2.0kg |
| 明るさ | 900ANSIルーメン |
| 解像度 | 1920 x 1080(1080p) フルHD |
| スピーカー | 10W × 2 |
| メモリ | 2GB |
| ストレージ | 8GB |
| OS | Android TV 9.0 |
| 入力ポート | HDMI 2.0 x 2 USB-A x 2 |
| 出力ポート | 光デジタル × 1 |
| Wi-Fi | 2.4/5GHz 802.11a/b/g/ac |
| Bluetooth | Bluetooth 4.2 |
リモコン
リモコンも、本体と同じく黒。

軽くて持ちやすいです。



単4電池2本で稼働します。

電源コード、アダプタ
アダプターは結構おおきいです。

設置方法
そのまま置く

本体をそのまま置いて使う方法です。
本体の高さと、投影したい高さが同じであれば、そのまま置いて使えます。
残念ながら、本体に角度調整機能はないです。
三脚を使う

投影角度を調節したい場合は、三脚を使います。
僕が使っているのは、JOBY ミニ三脚 ハンディーポッド。3,000円でお釣りがきます。
天井から吊り下げる
天井に金具を取り付けて、吊り下げる方法です。
持ち家や分譲マンションなどであれば、この方法もありですね。
基本性能
明るさ
Anker Nebula Cosmosは900ANSIルーメン。電気をつけた室内でも普通に見れてます。
下の画像は、カーテンを閉めて室内の明かりをつけた場合。十分すぎるほど見れます。
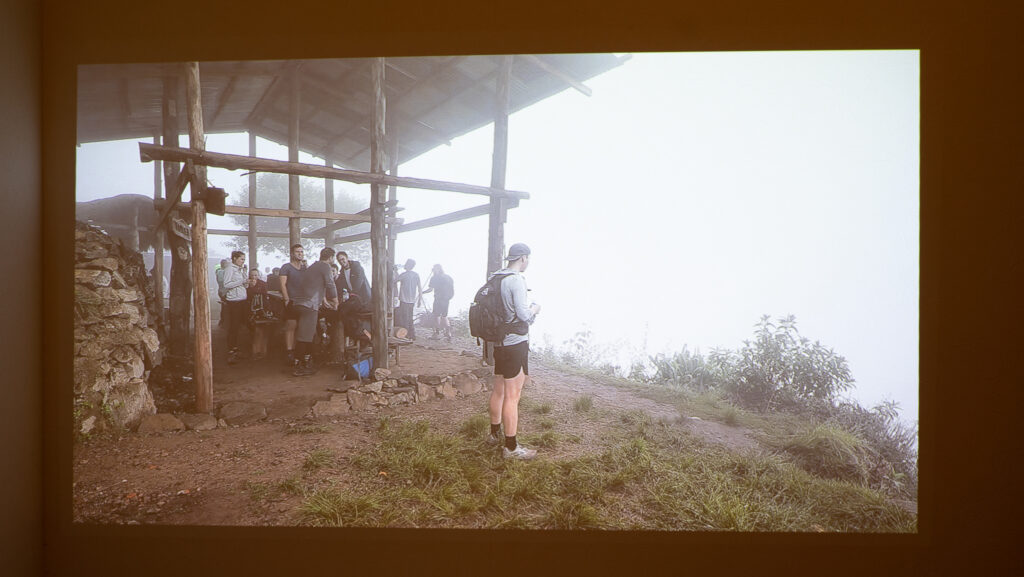
下の画像は、室内の明かりを消した状態。普通に眩しいくらいです。
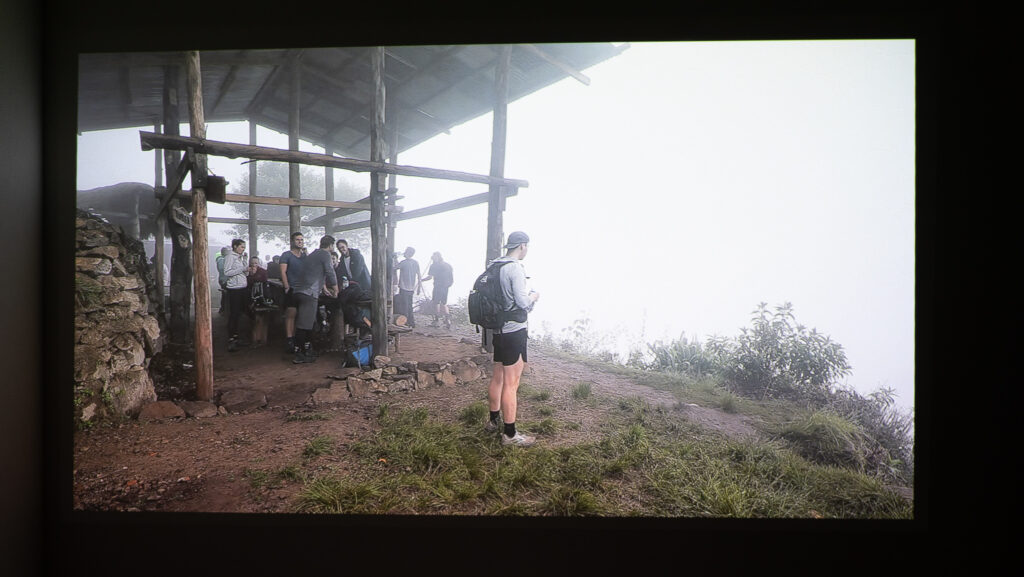
下は、主なフルHDホームプロジェクターの比較表です。
Anker Nebula Cosmosは同じ価格帯の他製品と比べて、かなり明るいプロジェクターだというのが分かります。
| Anker Nebula Solar | XGIMI Elfin | Nebula Cosmos | XGIMI HORIZON | |
|---|---|---|---|---|
| 明るさ | 400ANSIルーメン | 800ANSIルーメン | 900ANSIルーメン | 2200ANSIルーメン |
| 解像度 | フルHD | フルHD | フルHD | フルHD |
| 重さ | 2.17kg | 0.9kg | 2kg | 2.9kg |
| 価格 | 69,990円 | 85,200円 | 79,980円 | 129,800円 |
ちなみに、色んなプロジェクターを見ていると、『ルーメン』と表記されているものと、『ANSIルーメン』と表記されているものがありますが、これら2つは別物です。
『ANSIルーメン』は、米国国家規格協会が定めた光の明るさの尺度です。
一方『ルーメン』は、何かの規格や基準に基づいた数値ではないので、メーカーによって揺れが生じる可能性があります。
なので、規格に則った『ANSIルーメン』を見て比較するのが吉です。
プロジェクターの明るさの単位には【ANSIルーメン】というものがあります。ANSI(アンシ)とはAmerican National Standards Instituteの略で米国国家規格協会が定めたプロジェクターの規格です。投影面を9分割した場合の明るさの平均になります。
この【ANSI】とついてないルーメン表記の場合、性能上の最大値であったり、一部だけ明るいなどという可能性があります。
ルーメンで明るさを比較する際は【ANSI】と書いてあるかどうかチェックしましょう。
モバイルプロジェクターの選び方 – SANWA DIRECT
設置距離と画面サイズ
Nebula Cosmosは、30〜120インチでの投影に対応しています。
| 設置距離 | 画面サイズ |
|---|---|
| 3.18m | 120インチ |
| 2.66m | 100インチ |
| 2.13m | 80インチ |
| 1.6m | 60インチ |
僕は設置距離が約1.1m、画面サイズが約40インチで使ってみました。

オートフォーカス
起動すると、勝手にフォーカスを合わせてくれます。
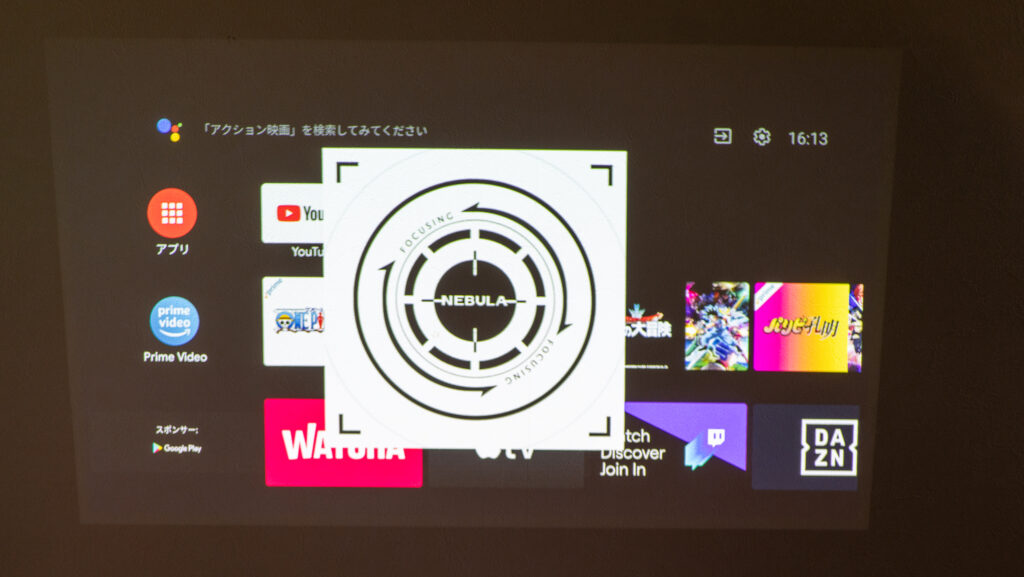
リモコンのフォーカスボタンを押しても、自動でフォーカスが合います。

台形補正
垂直方向の台形補正は、自動で設定されます。
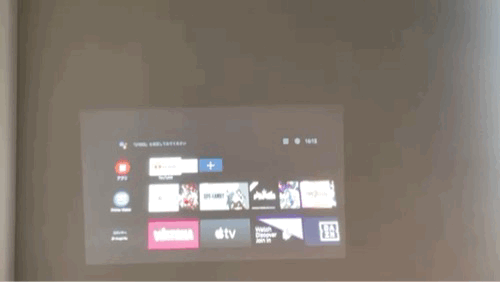
水平方向の自動補正機能はないです。手動で行なえますが、その場合は、垂直方向も手動になります。
ズーム
ズーム機能で、画面サイズを小さくできます。
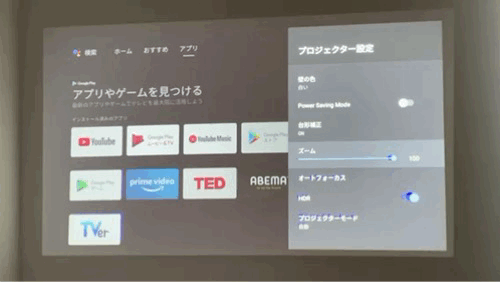
スピーカー
Anker Nebula Cosmosのスピーカーは10Wが2つ。
普通に使う分には十分な音です。
僕がいつも使っているXGIMI Elfinのスピーカーよりも、音の迫力がしっかりしていました。
Android TV 9.0
動画配信アプリ
Anker Nebula CosmosにはAndroid TV 9.0が搭載されています。
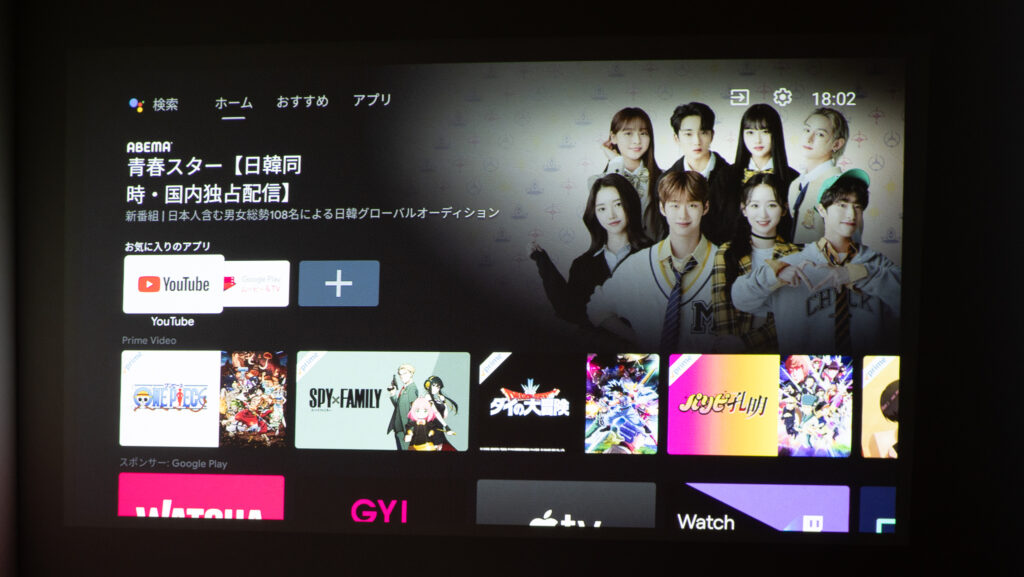
YouTube。
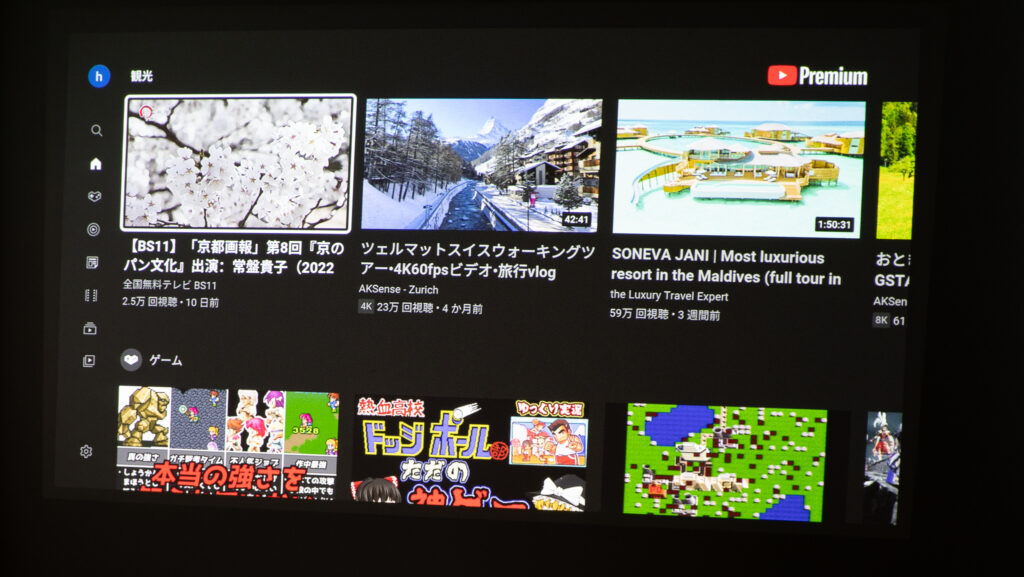
Prime VideoやAbema TV、TVerなどの動画配信アプリもあります。
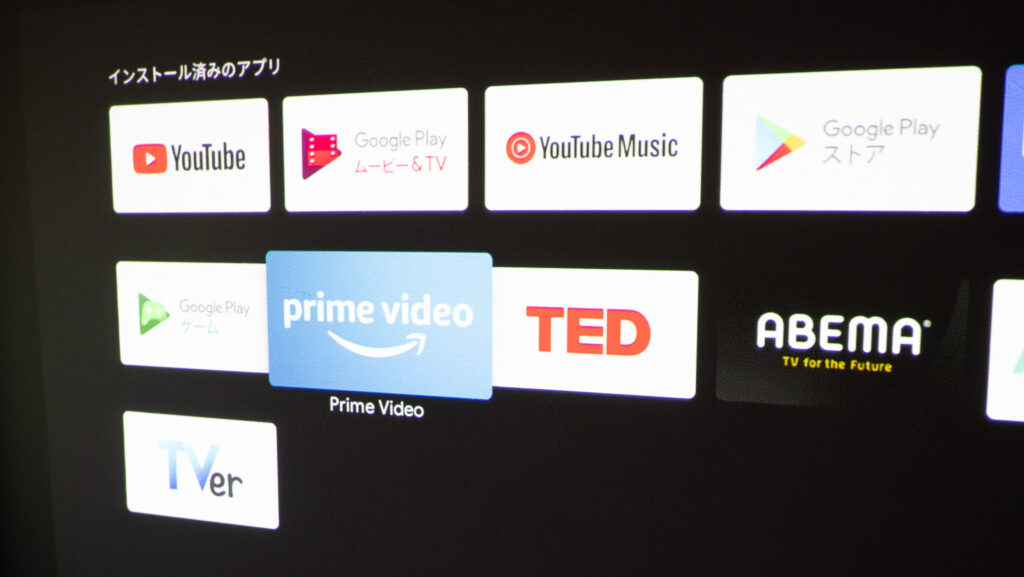
Netflix
Netflixも見れますが、使い勝手が悪いです。
まず『Nebula Manager』をインストールして開き、その中で『Netflix』をインストールします。
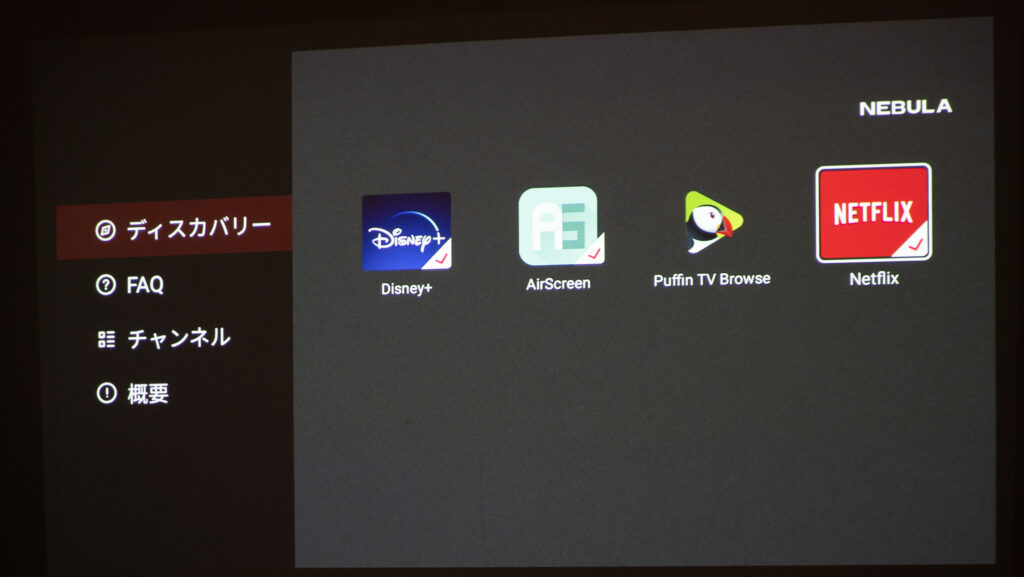
これでNetflixを開けますが、カーソルを操作して使う必要があります。
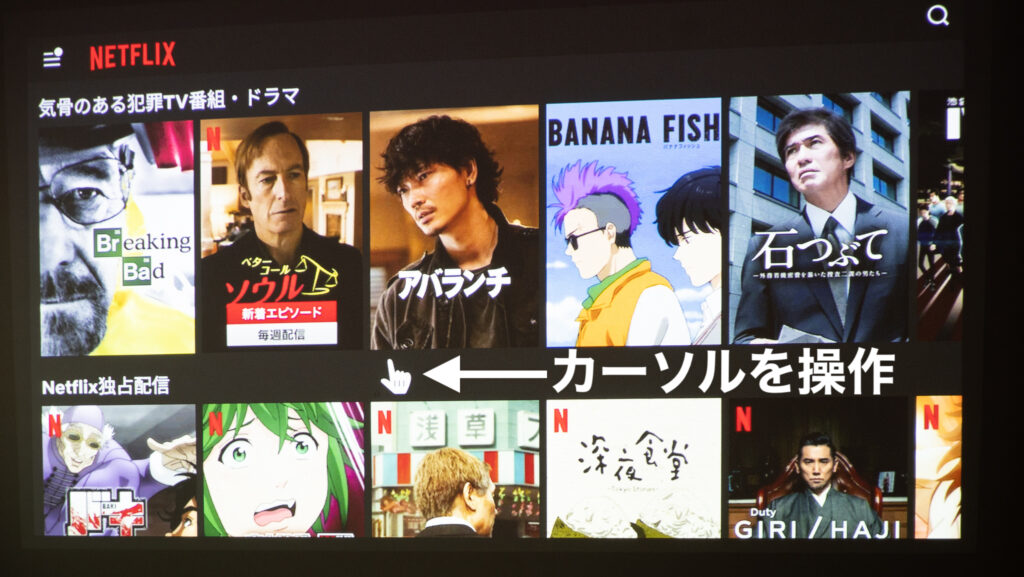
このカーソルはリモコンでは操作できず、スマホを使う必要があります。
まず、スマホに『Nebula Connect』アプリをインストールします。
画面に表示されるCosmosをタップします。
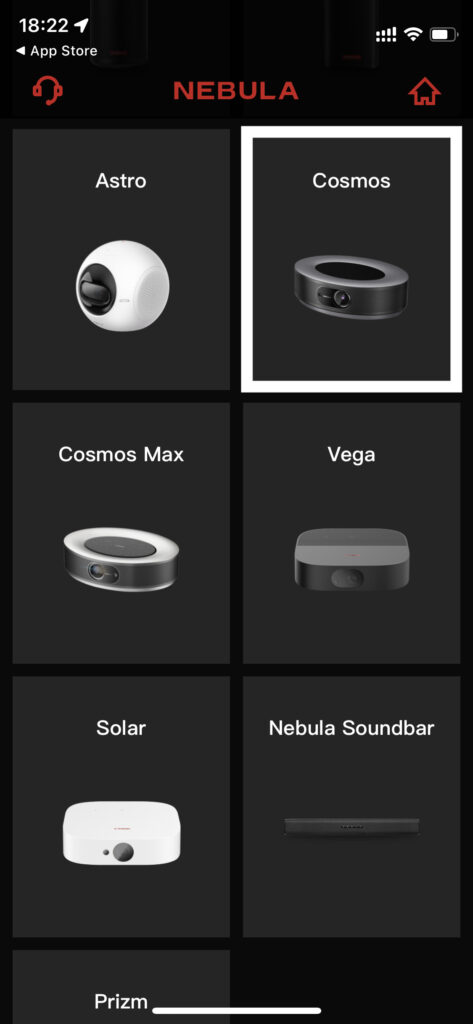
するとネットワーク上のCosmosが自動検出されます。これをタップします。
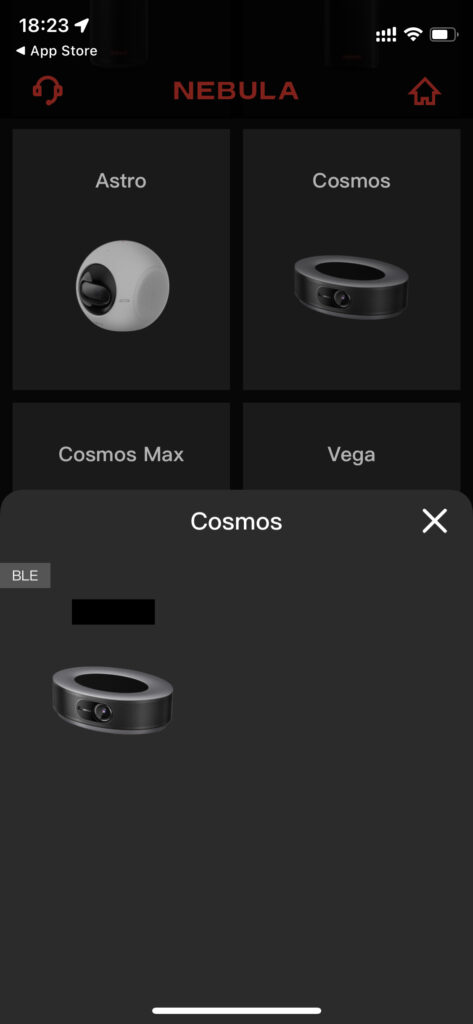
表示される画面上で、指をスライドさせるとカーソルを操作できます。ページスクロールは2本指でスライドです。
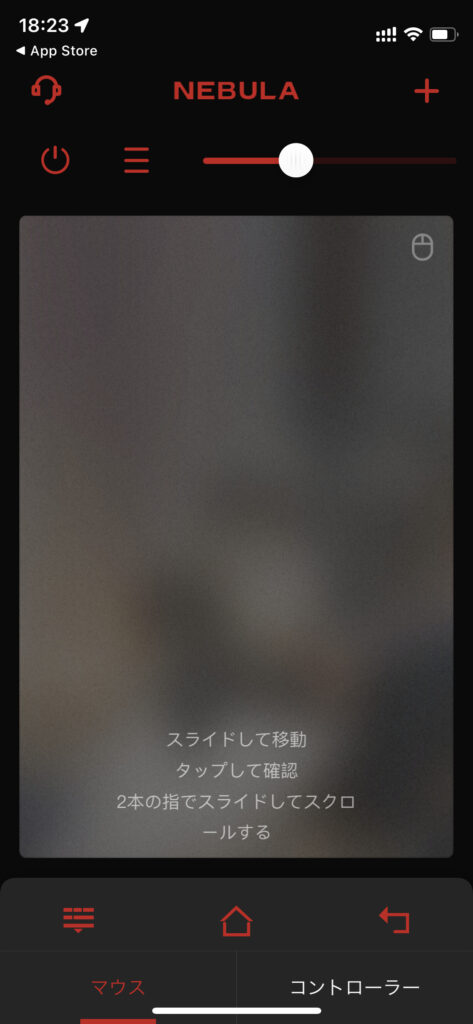
外部機器との接続
PC
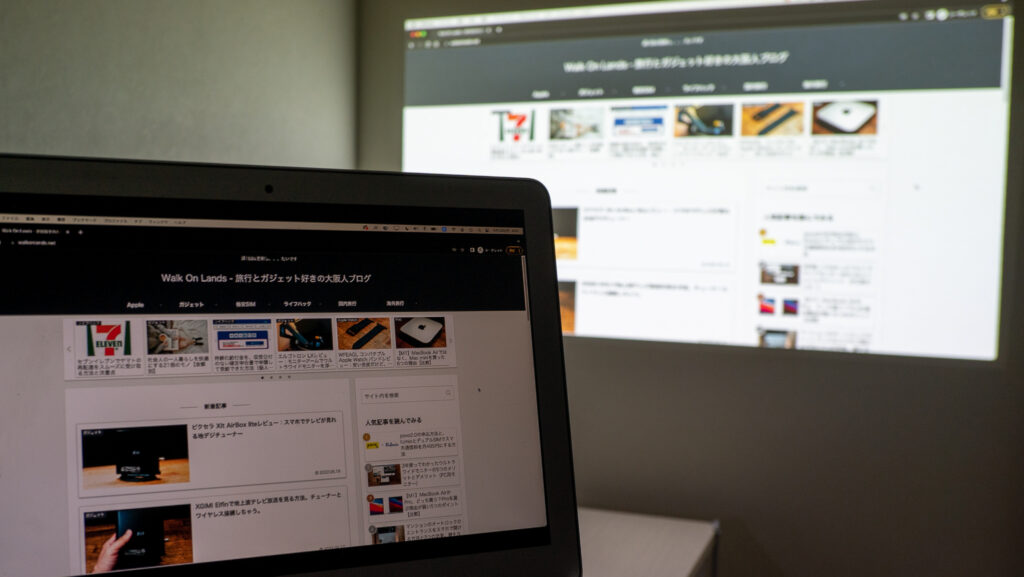
HDMI端子を使ってPCと接続できます。
少し遅延があるので、カンタンなプレゼンなどなら使えそうです。
ゲーム機を接続して使うのは、注意が必要です。
Chromecast built-in
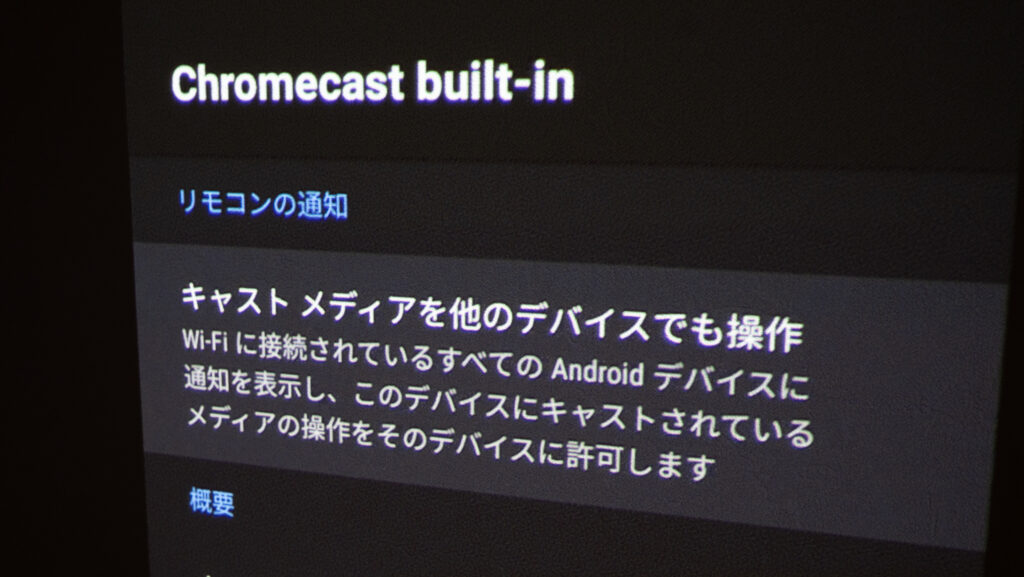
Anker Nebula Cosmosには、Chromecastが内蔵されています。
AndroidスマホやPCの画面やコンテンツを、キャスト(ミラーリング)できます。
Bluetoothスピーカーモード
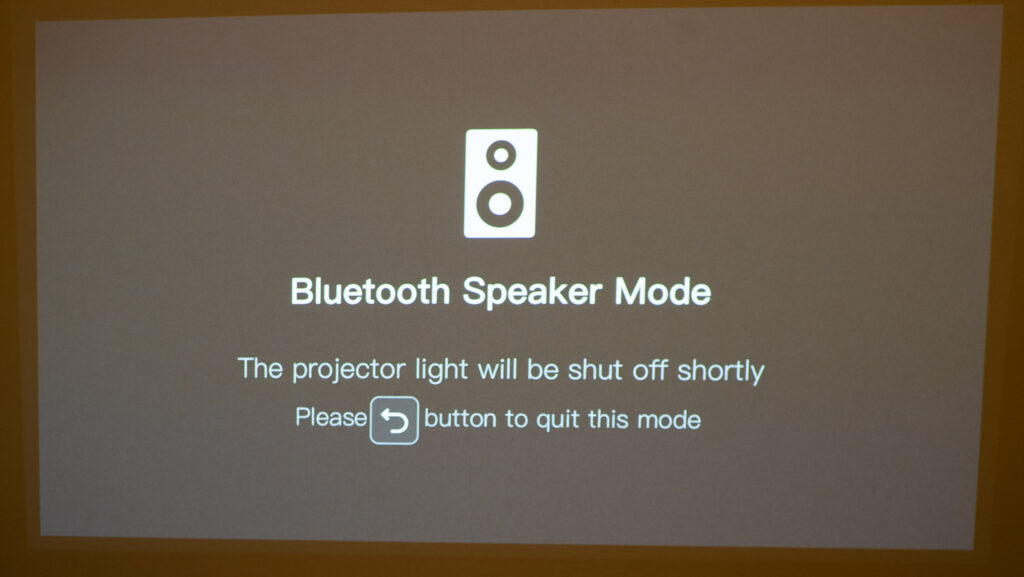
Nebula Cosmos自体をスピーカーとして使うこともできます。
『Bluetoothスピーカモード』にして、スマホやタブレットからBluetoothで接続して音楽を流すことmができます。
地デジチューナー
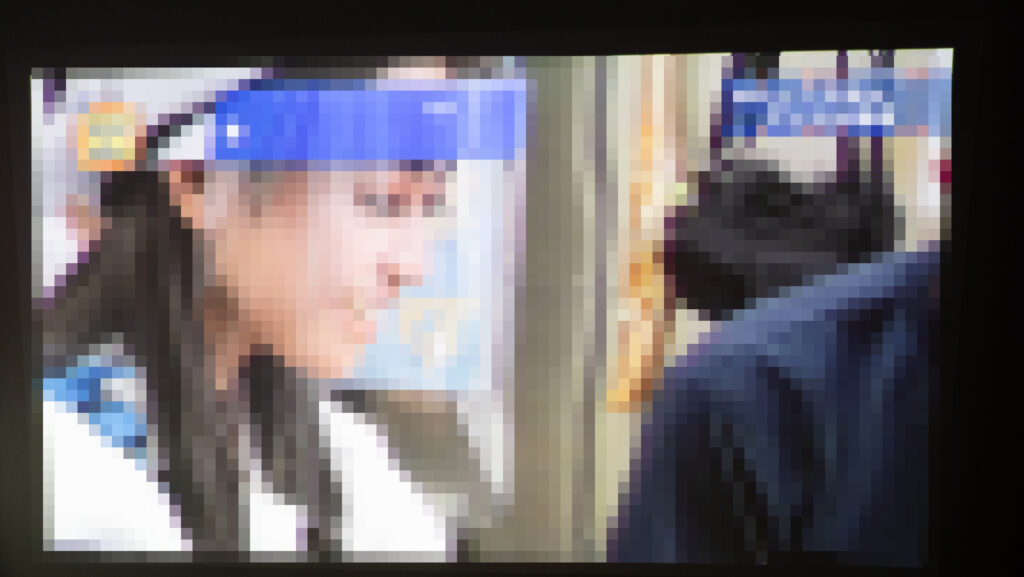
地デジチューナーをつなぐことで、テレビ番組を見ることができます。
試しに地デジチューナーのピクセラ Xit AirBox Lite(サイト エアーボックス ライト)に接続してみたら、普通に見れました。
XGIMI Elfinというプロジェクターでの設定方法と同じで見れました。詳しい設定方法は↓の記事にまとめています。
【まとめ】設置して動かさないならオススメ
Anker Nebula Cosmosは台形補正ができますが、垂直方向のみ。
横方向の台形補正は手動で行う必要があります。つまり設置位置を動かす度に、ちょっと手間が発生します。
「設置位置をちょくちょく動かす」とか「天井にも映したい」などであれば、XGIMI Elfinが向いていると思います。
垂直方向も横方向も、自動で台形補正してくれて動かしまくっても大丈夫なので。
逆をいえば「一度設置したらほとんど動かさない」という使い方であれば、Anker Nebula Cosmosが良さげです。
スピーカーが大きく、この価格帯のプロジェクターでは明るい、900ANSIルーメンという強みが活きてきます。