家のテレビを手放して、プロジェクターにした乃木介@Xです。
天井にも投影できるプロジェクターのXGIMI Elfinがかなり良くて、生活の質がかなり上がりました。
僕はテレビを見ない人間なんですけど「たまに必要になるかも」ということで、チューナーを買ってプロジェクターをテレビ代わりにしています。
本記事では、チューナーのピクセラ Xit AirBox Lite(サイト エアーボックス ライト)を使って、ホームプロジェクターでテレビ番組を見る方法を書いています。
予算に余裕があるならnasneもオススメです
本記事ではXGIMI Elfinでの手順を例として書いていますが、同じ方法で以下のプロジェクターでもテレビを見ることができました。
- XGIMI Elfin
- XGIMI HORIZON
- XGIMI HORIZON Pro
- XGIMI Halo+
- Anker Nebula Capsule II
- Anker Nebula Cosmos
- Anker Nebula Cosmos Max
- Anker Nebula Cosmos Laser
- BenQ GV30
利用したもの
以下3つを準備しました。合わせて1.4万円くらいです。
地デジチューナー

地上波テレビを見るには、チューナーが必要です。
買ったのはピクセラ Xit AirBox Lite(サイト エアーボックス ライト)。
XGIMI Elfinなどのホームプロジェクターから、無線で接続できるワイヤレスチューナーです。小さくて場所を取らないので、一人暮らしには嬉しい。
専用アプリのXit Wirelessを使って、スマホからもテレビを見れます。

チューナーに外付けハードディスクを接続すれば、番組録画もできます。
「録画しながら別番組を見たい」という場合なら、上位機種のXit AirBoxがあります。
アンテナケーブル
Xit AirBox Liteと、家の壁にある端子を繋ぐ線です。
Xit AirBox Liteにはアンテナケーブルは付属していないので、別途準備が必要です。
テレビ視聴アプリ
チューナーから送られてくるテレビ番組を映すには、番組視聴アプリが必要です。
僕はDiXiM Play(ディクシム・プレイ)を使いました。これをプロジェクターにインストール。
料金は月額プランが132円/月、買い切りプランが1,650円。
僕はずっと使うので、買い切りプランを買いました。
ちなみにDiXiM Playのライセンスは、プロジェクターやスマホなど使用する機器1台に対して1ライセンス、という考え方です。
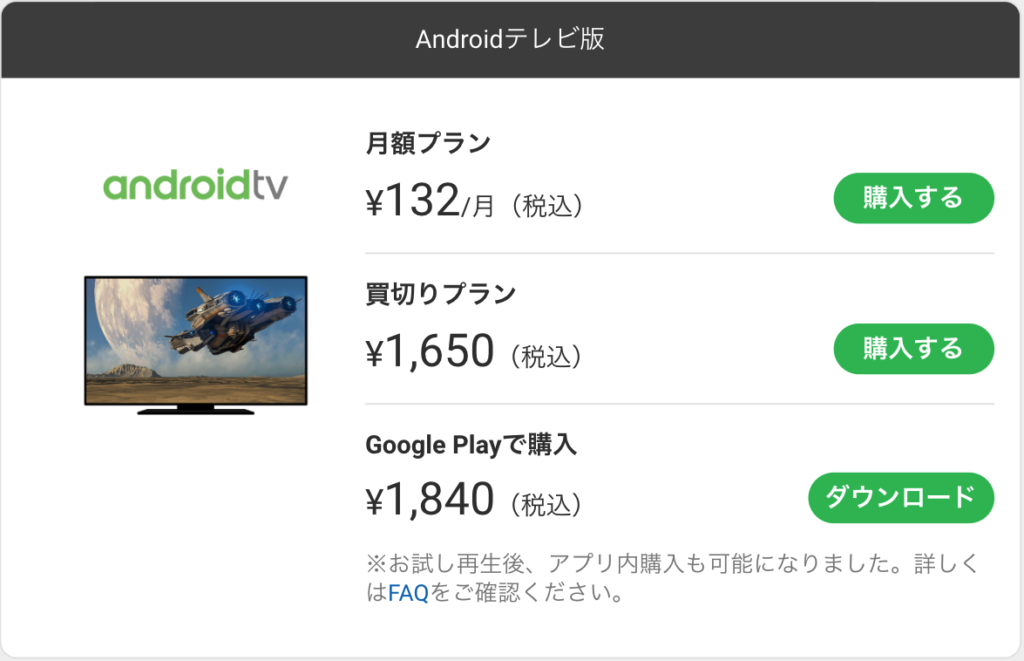
ちなみにピクセラ Xit AirBox LiteにもXit Wirelessという専用アプリがあるんですが、XGIMI Elfinにインストールできませんでした。
手順
地デジチューナーをセットアップする
Xit AirBox Liteのセットアップは、取説通りにやればカンタンです。

まずXit AirBox Liteと無線ルーターを、LANケーブルで接続します。

Xit AirBox Liteにアンテナケーブルを繋ぎます。


ACアダプタ端子を本体に挿し、

コンセントに挿して完了です。

電源が入ると、本体前面のランプが点灯します。

スマホにXit Wirelssアプリをインストールして、稼働確認をする
Xit WirelessはXit AirBox純正のテレビ視聴アプリ。これをスマホにインストールして、テレビ視聴できるかを確認します。
本記事で紹介しているのは「DiXiM Playアプリを使って、プロジェクターでテレビを見る方法」。なのになぜXit Wirelessアプリも使うかというと、
- Xit AirBoxがちゃんと動くことを純正アプリで確認する
- Xit AirBoxの設定する(チャンネルスキャンなど)
ためです。
やることはカンタンで、スマホでXit Wirelessアプリを起動して、画面の説明に従って操作して、テレビが映ればOK。(ただしスマホのスペックやネットワーク環境によっては、アプリが落ちてテレビ視聴ができないかもです。その場合は次の『DiXiM Playの動作確認』に進んでみてください。)
DiXiM Playの動作確認をする
DiXiM Playはライセンス購入が必要ですが、1分間の無料利用ができます。これを使って、ライセンス購入前にXit AirBoxに接続してテレビを視聴できるかをテストします。
プロジェクターにDiXiM Playをインストールして、『まずはお試し』を選択すると1分間だけ無料で利用できます。
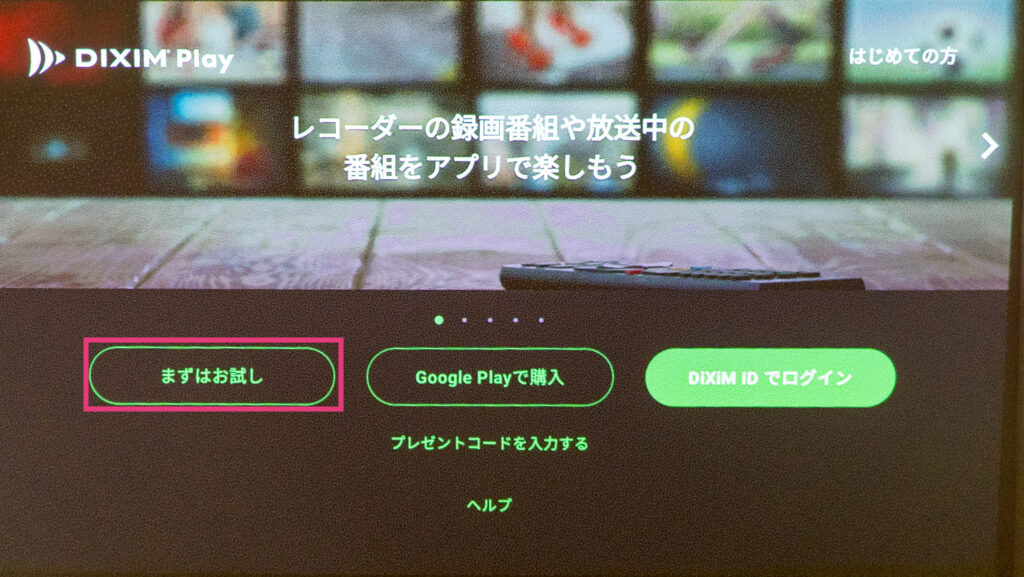
Xit AirBoxと接続できればチューナーが表示されます。
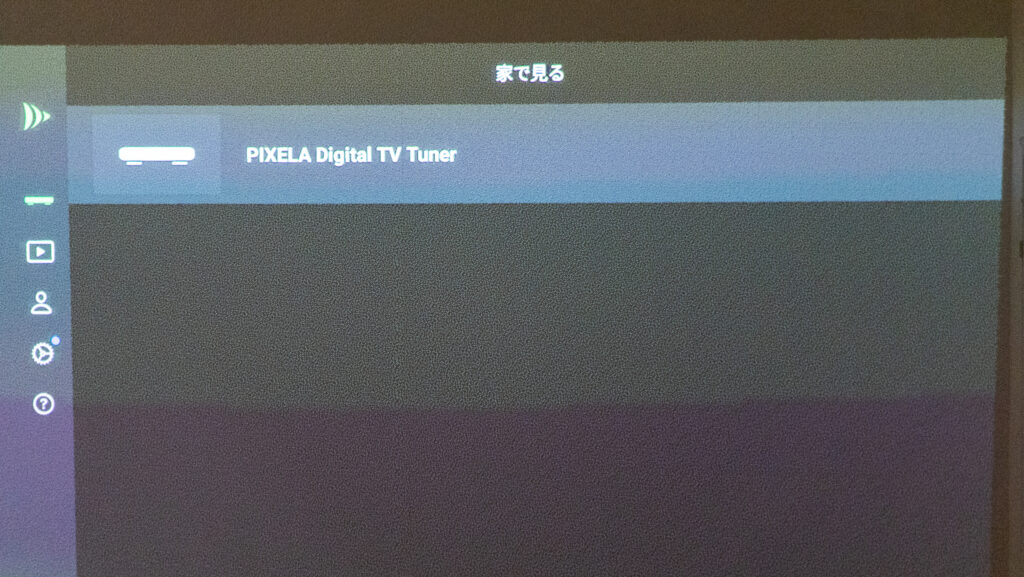
ただこの状態でテレビを見ようとしても、まだ見れません。エラーが表示されます。
『インターレースの再生』という設定をONにする必要があります。
左メニューにある『設定』から『問題解決オプション』の『インターレースの再生』をONします。

これでテレビ番組を見れるようになります。(これでも見れない場合は、『問題解決オプション』の項目をOFFにするなどして試します。)
テレビの見方は、チューナーを選択して、
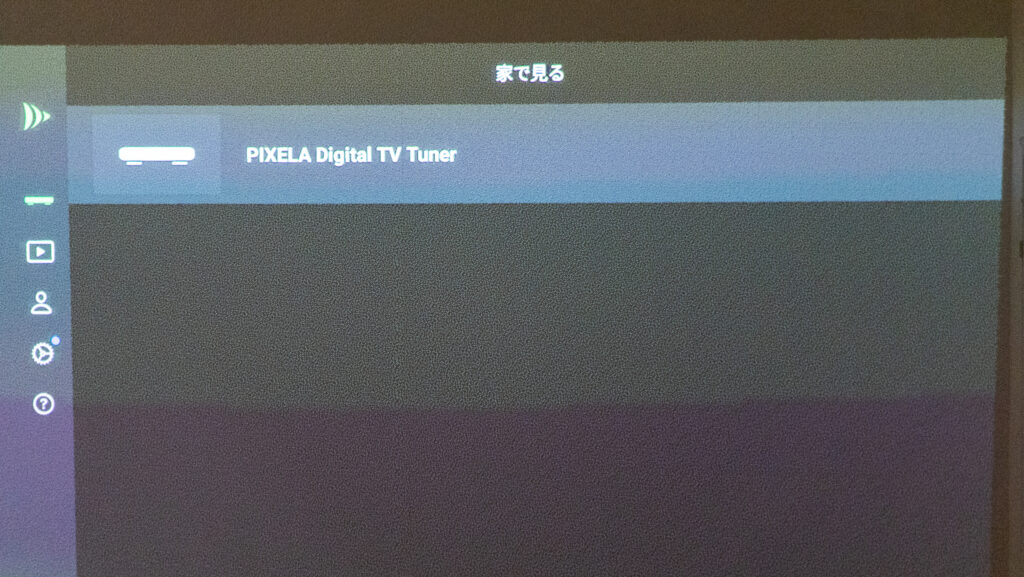
『放送番組』を選択します。
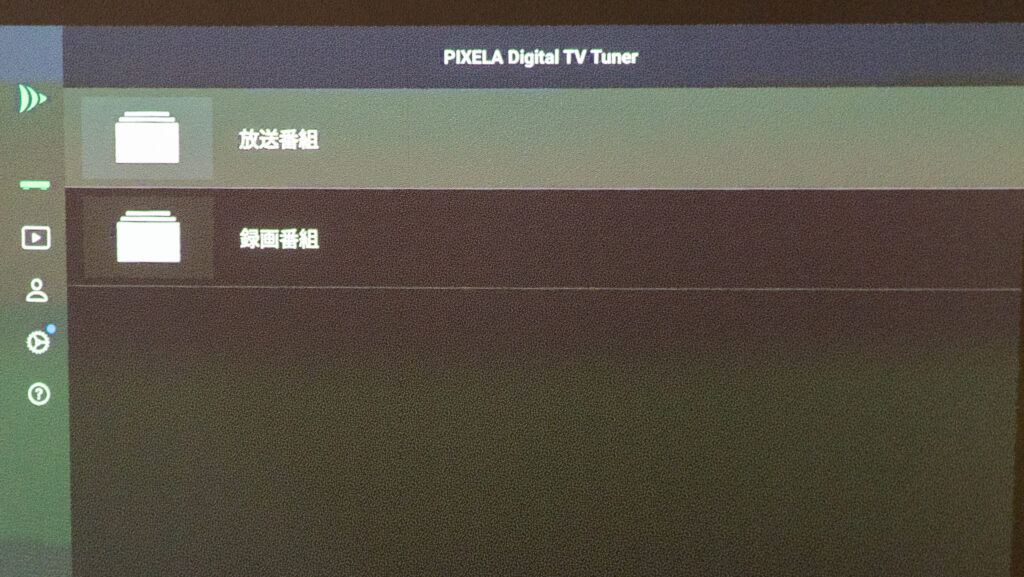
『地上デジタル』を選択します。
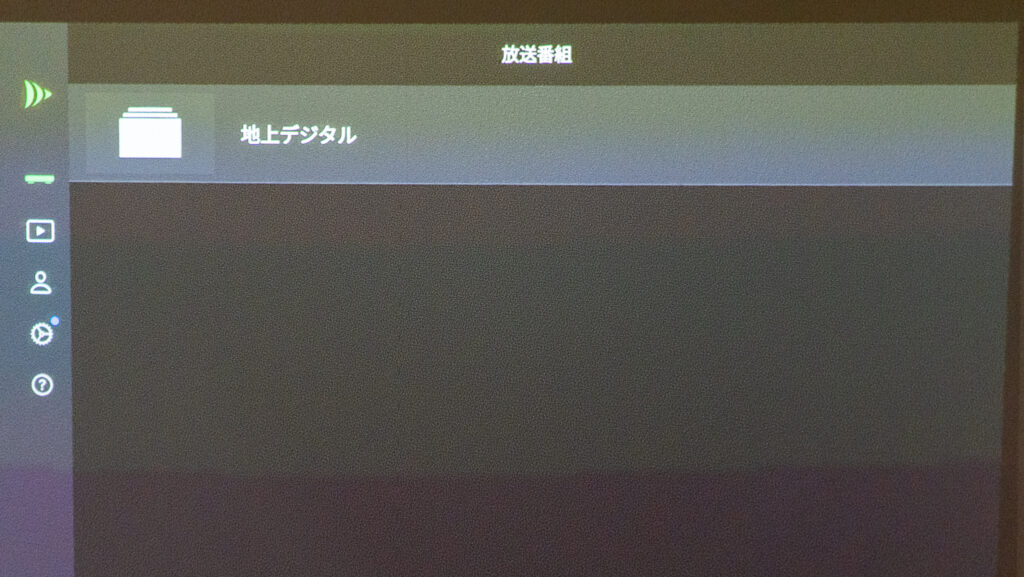
各チャンネルが表示されます。あとは見たいチャンネルを選ぶと見れます。
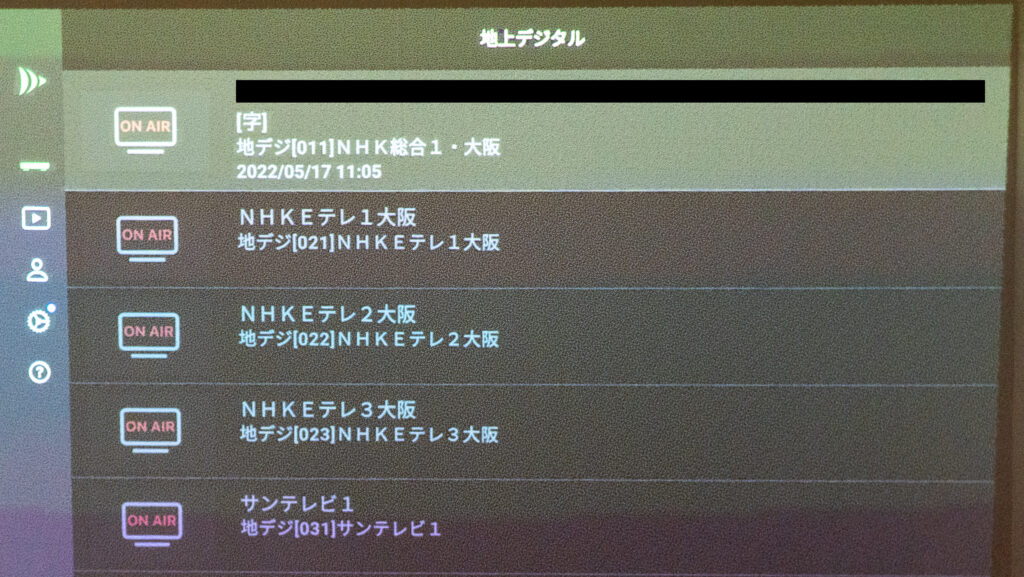
DiXiM Playのライセンスを買う
DiXiM PlayのWebサイトを開き、『ライセンス購入はこちら』をタップします。
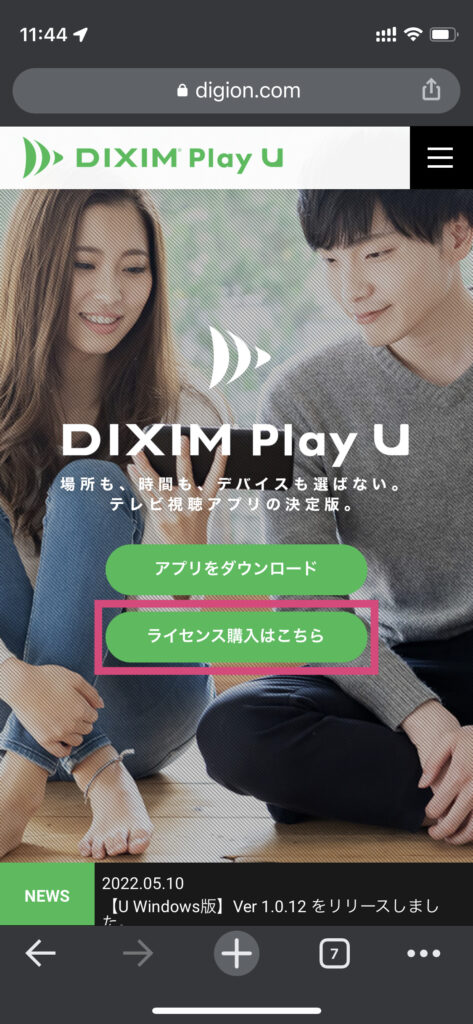
Androidテレビ版の買切りプランの『購入する』をタップします。
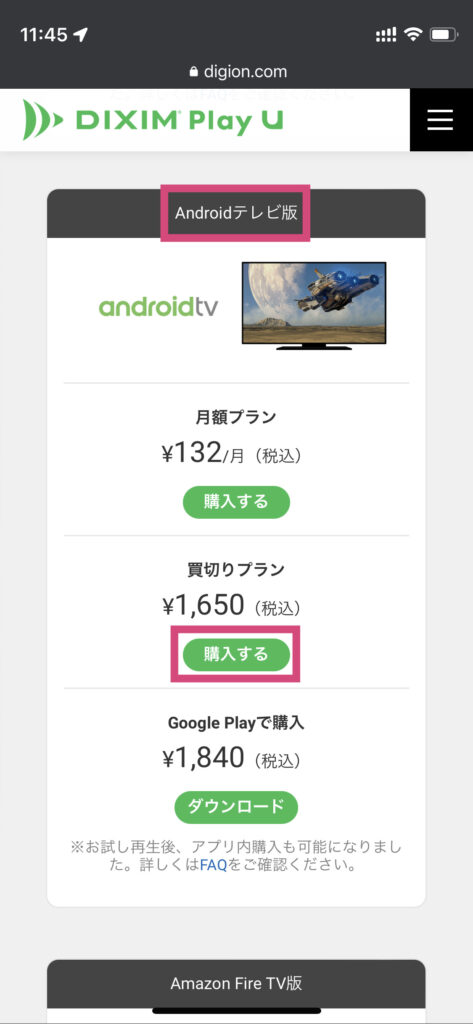
内容を確認して、『カートに入れる』をタップします。
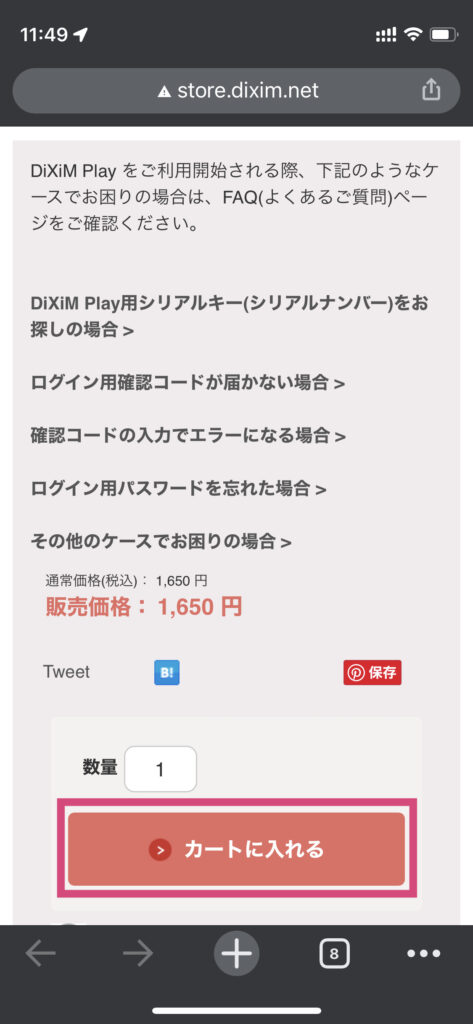
『ご購入手続きへ』をタップします。
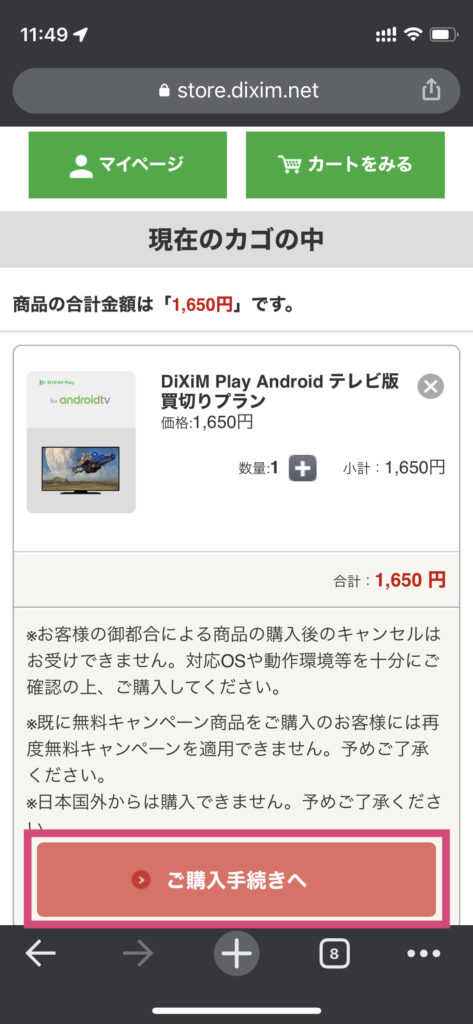
ログイン画面が表示されます。『無料会員登録する』をタップします。アカウントを持っている場合はログインします。
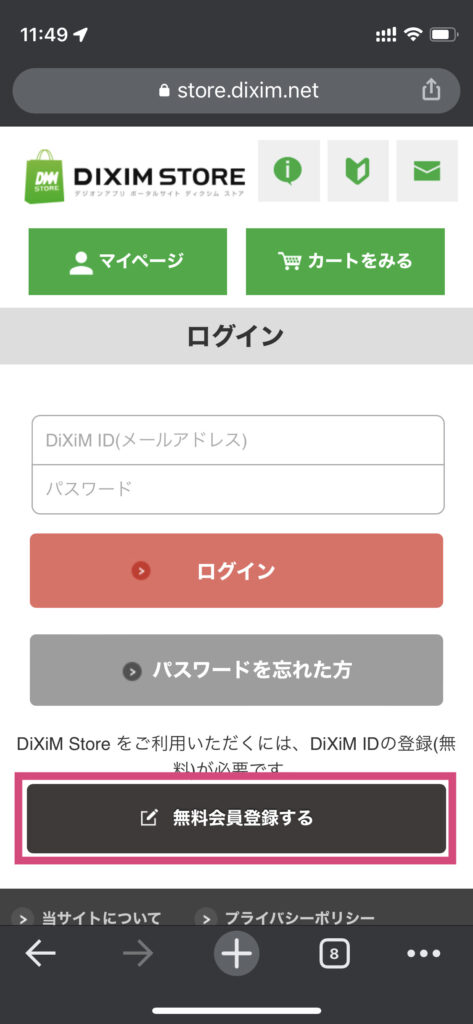
会員登録の説明を確認します。
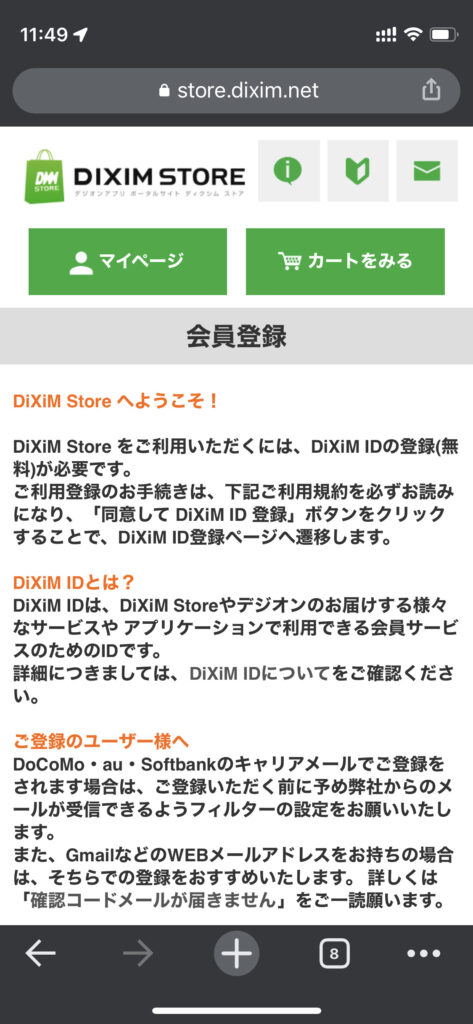
会員情報を入力して『確認ページへ』をタップします。
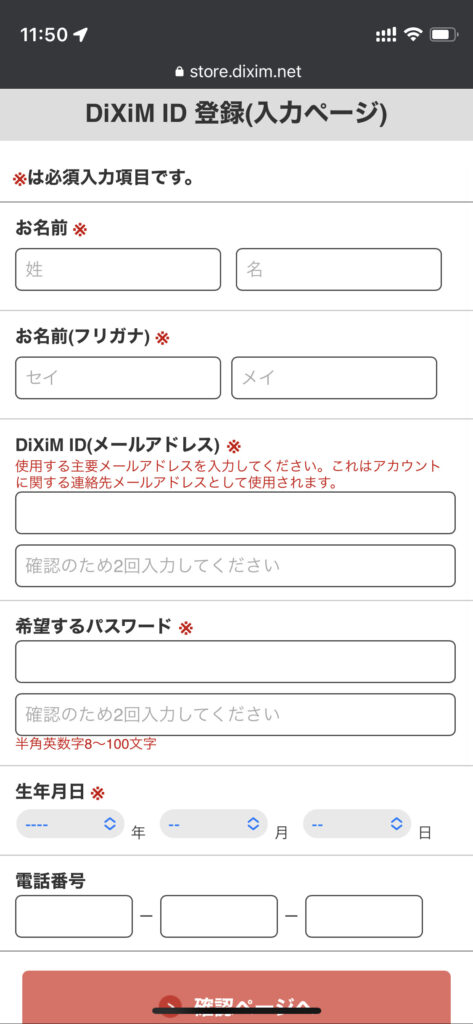
入力内容を確認し、『DiXiM ID 作成』をタップします。
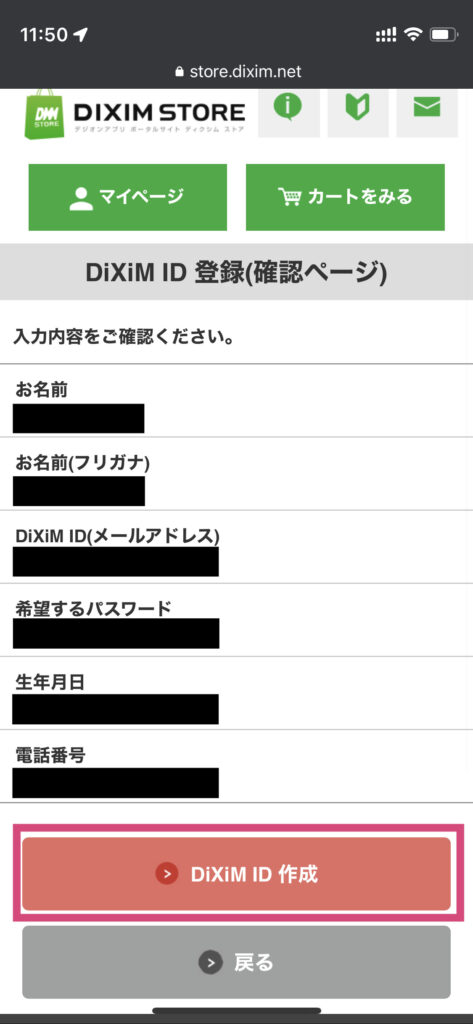
登録メールが送信されるので、登録したメールアドレスの受信ボックスを確認します。
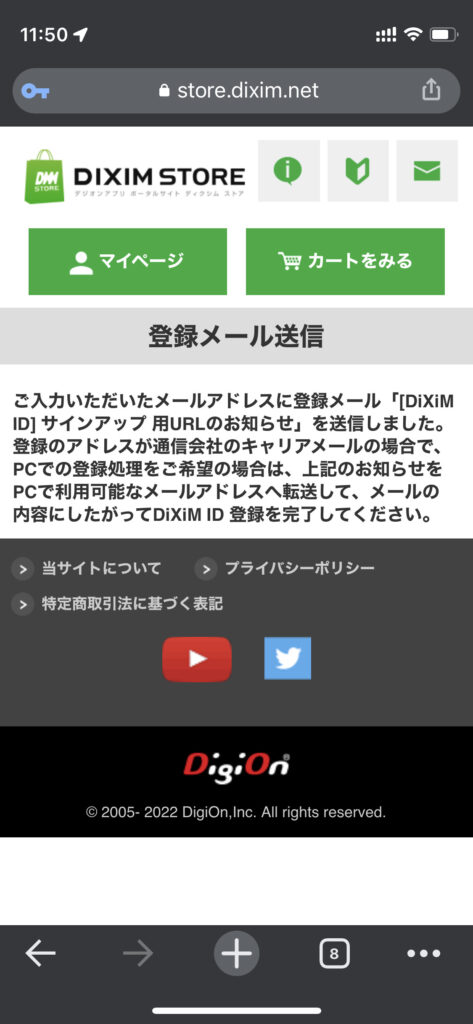
受信したメールに記載されているリンクをタップします。
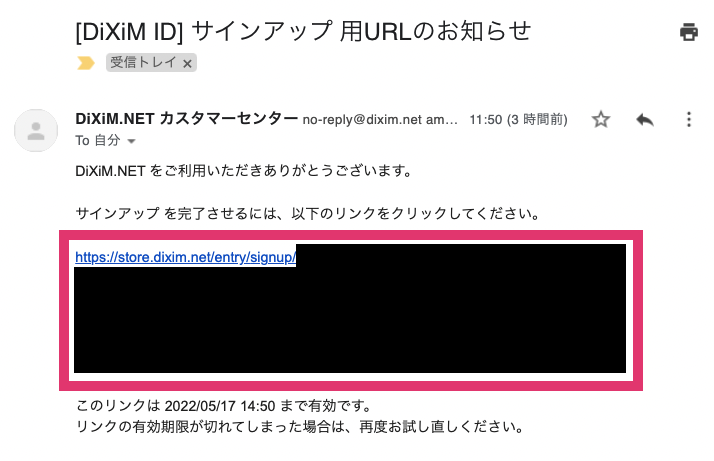
会員登録完了ページが表示されます。『カートをみる』をタップします。
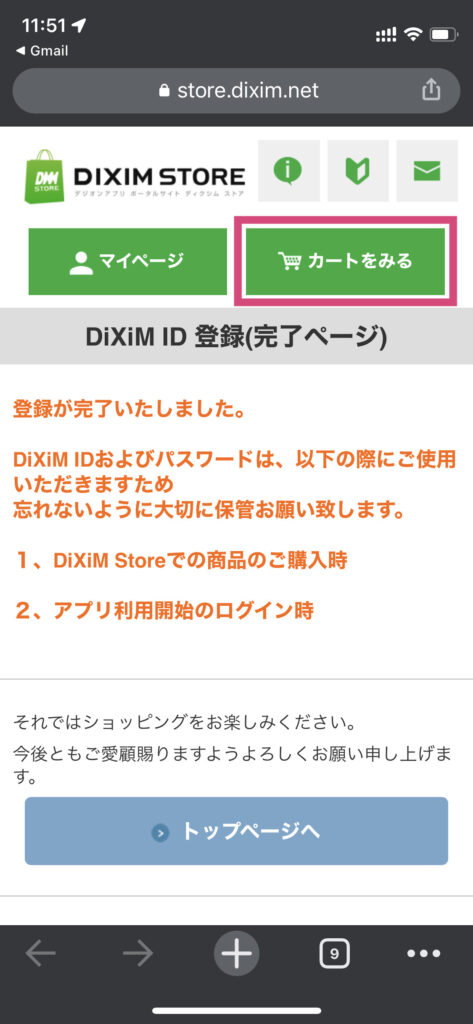
『ご購入手続きへ』をタップします。
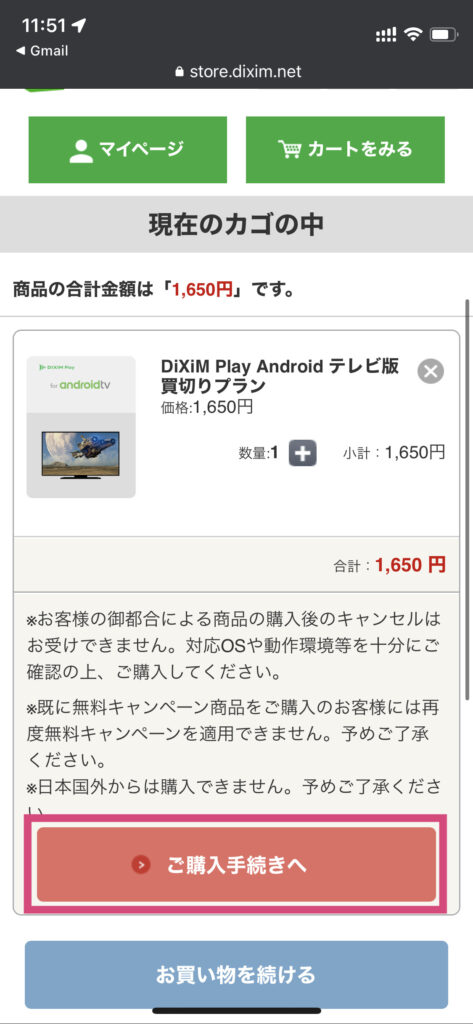
支払い方法を選択します。画面はクレジットカード決済を選択した場合です。
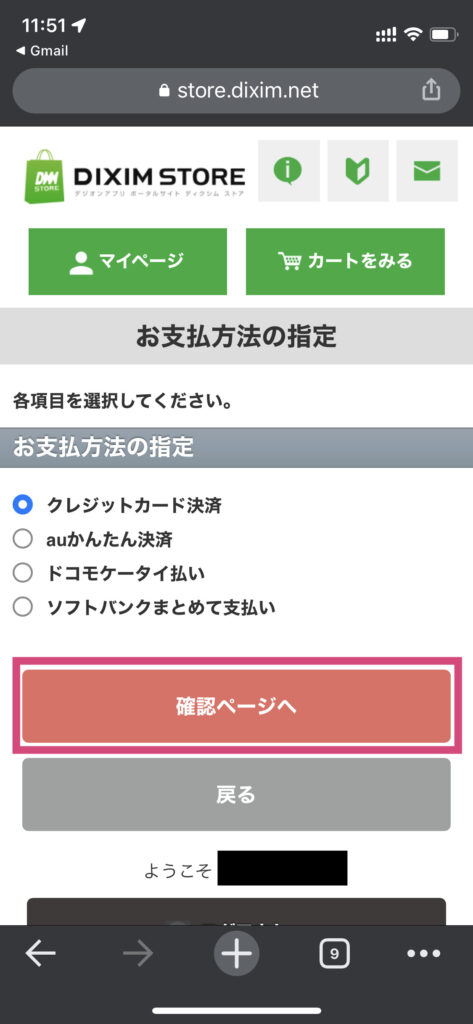
購入する内容を確認して進みます。
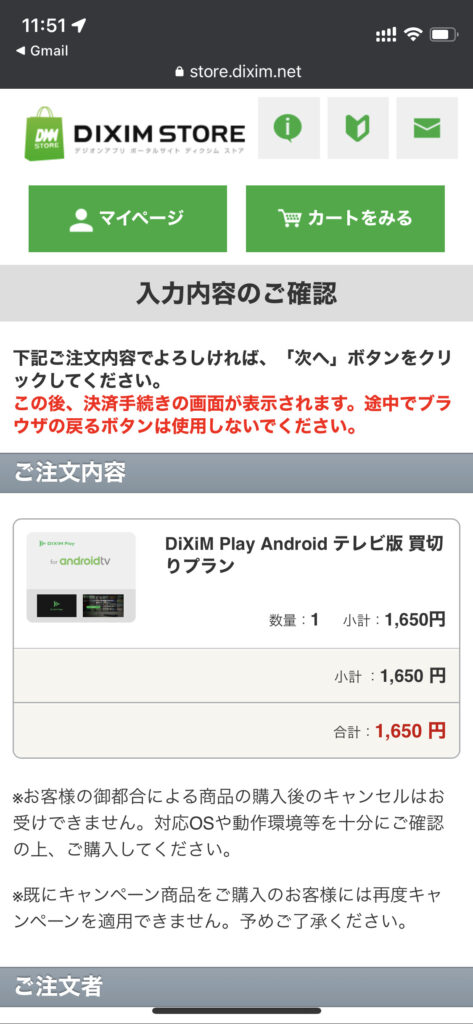
クレジットカード情報を入力して、『確認に進む』をタップします。
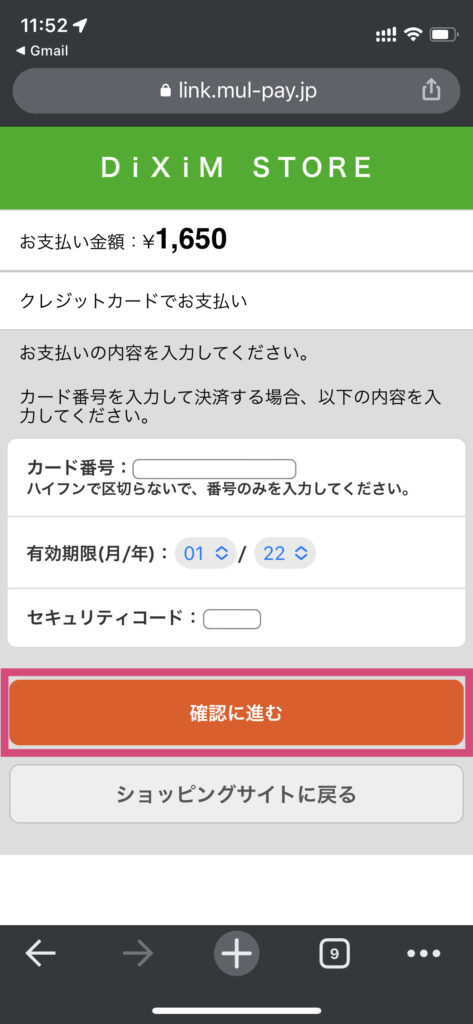
支払いが完了後に『ライセンスを発行する』をタップします。
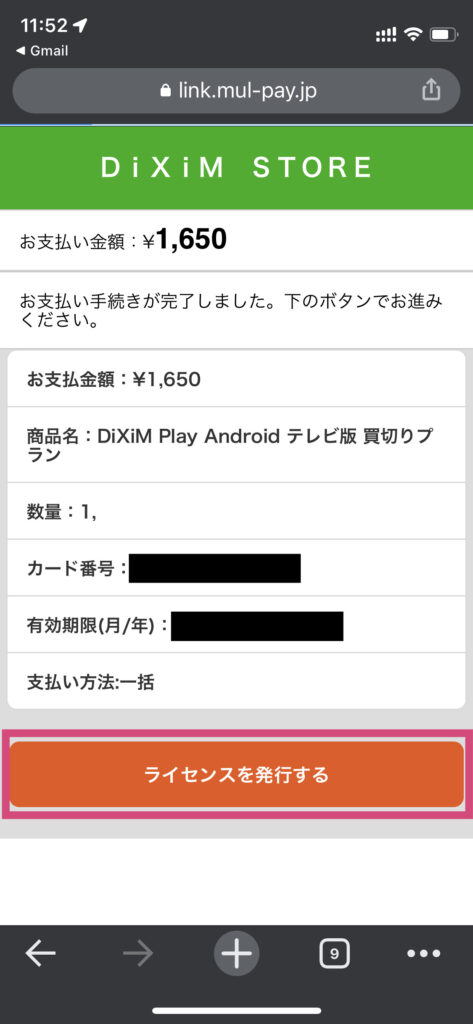
6桁の確認コードが記載されたメールがきます。この確認コードを使って、XGIMI ElfinでDiXiM Playを使えるようにします。
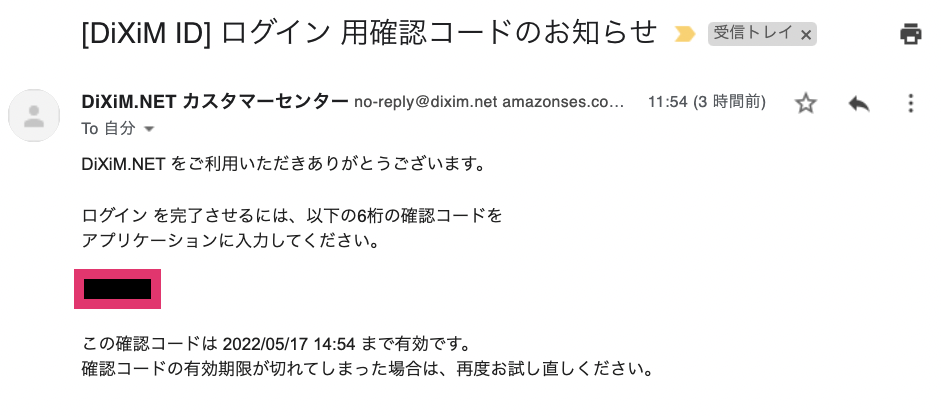
DiXiM Playに確認コードを入力する
プロジェクターにDiXiM Playをインストールして、開き、『DiXiM ID でログイン』を選択します。
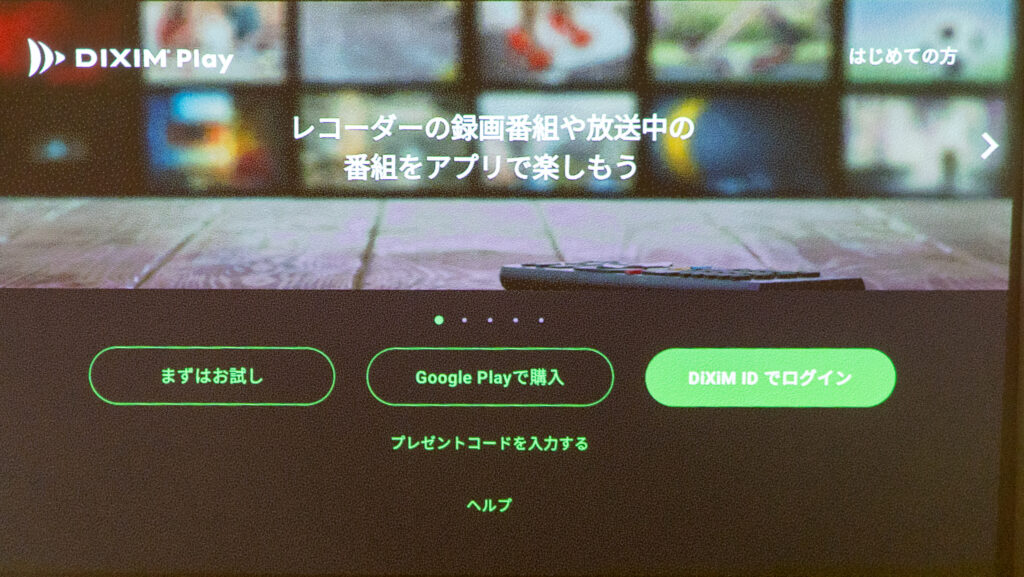
ライセンス購入時に作成したDiXiM IDでログインします。
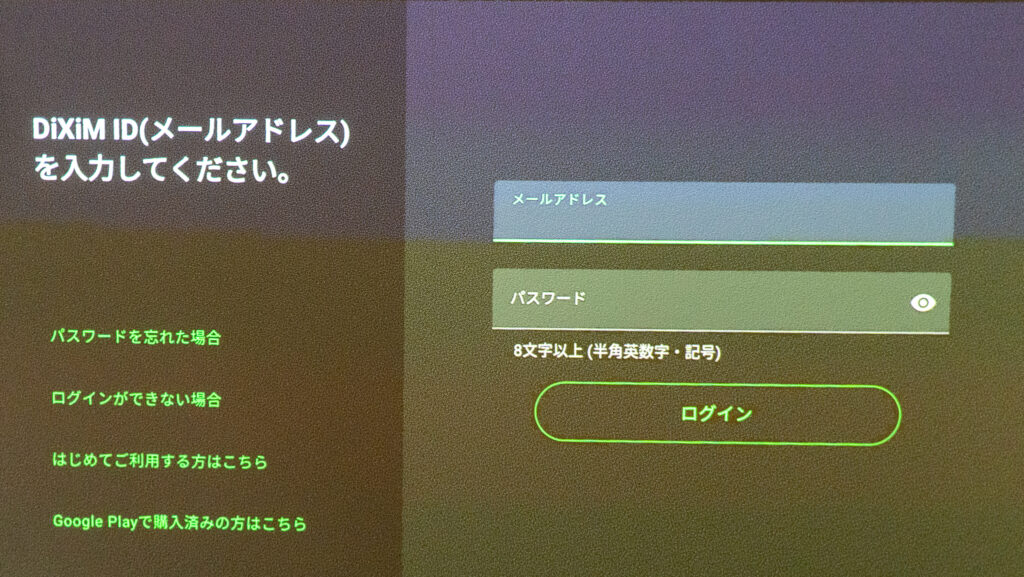
メールで受け取った6桁の確認コードを入力して『登録する』を選択します。
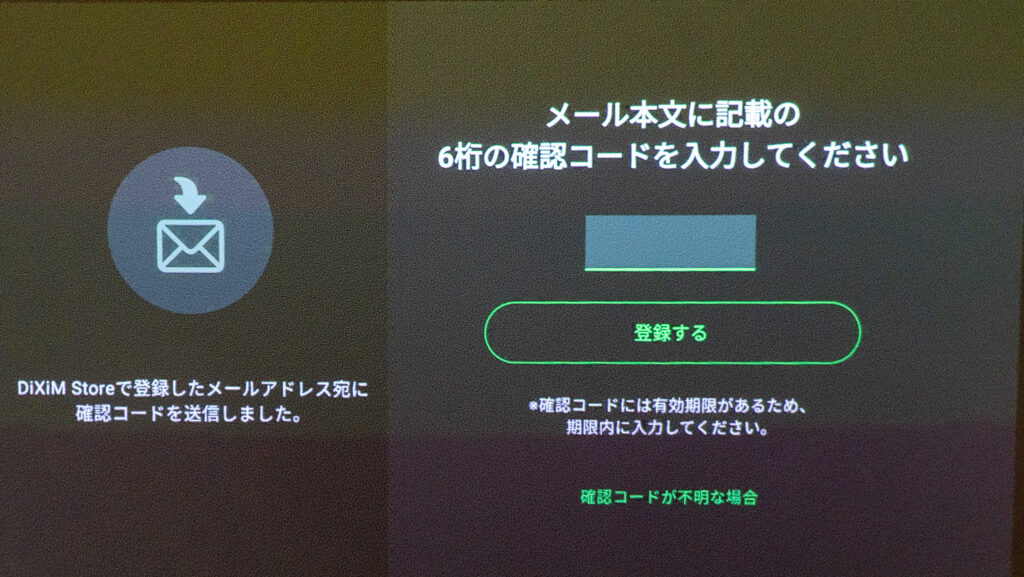
『未使用』という項目を選択します。
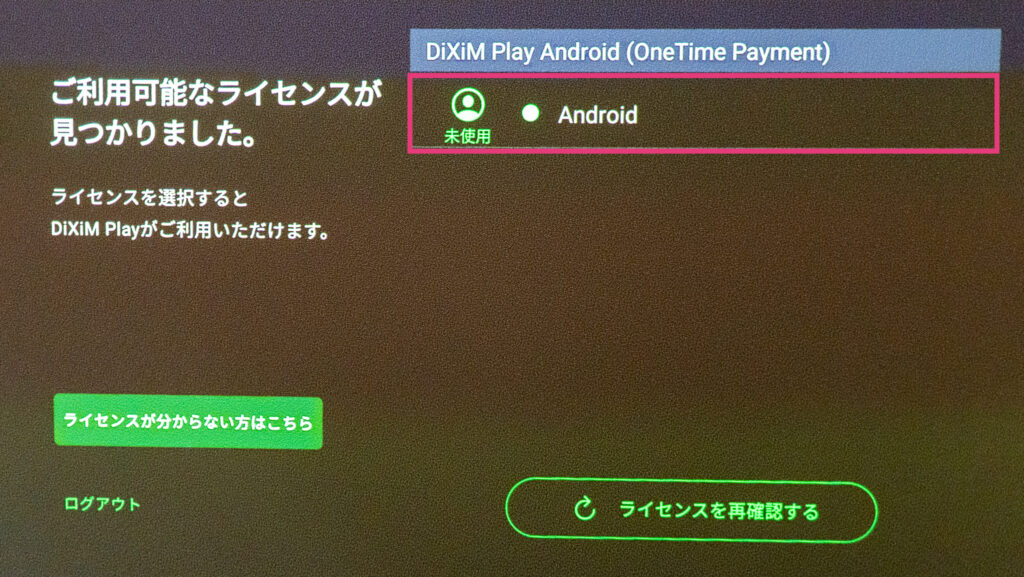
好きなデバイス名を入力して、『有効化』を選択します。
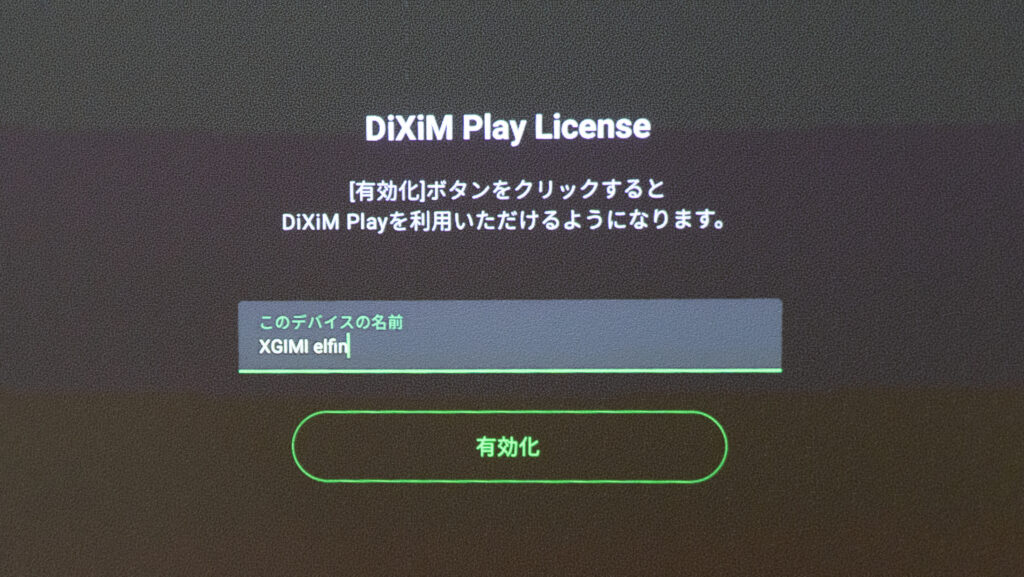
これでライセンスが有効になりました。
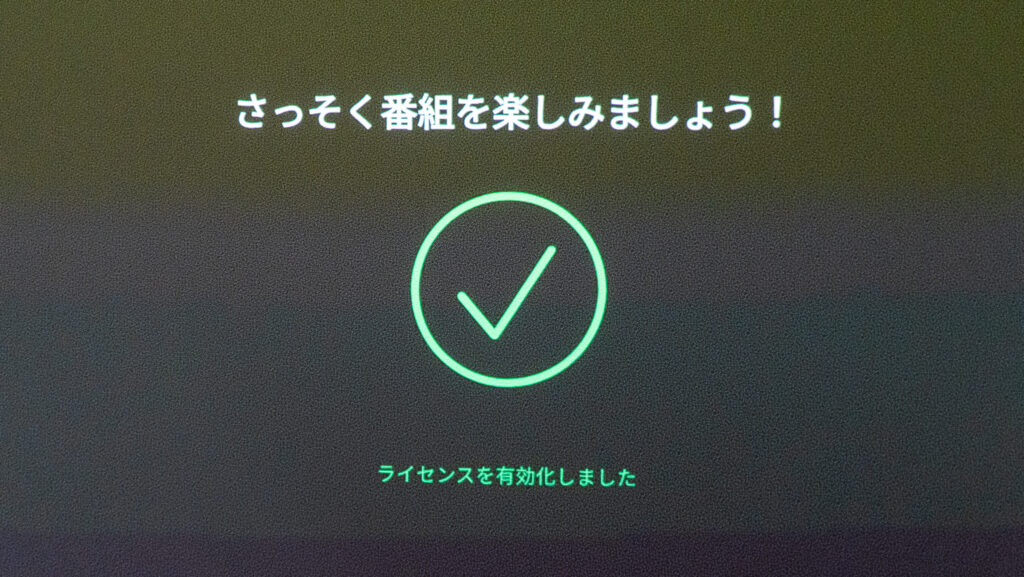
メリット
映像音声はテレビと同じ

映像や音声はテレビと同じで遜色ありません。満足。
遅延が小さい
映像と実時刻との差は、3秒ほどでした。
ワイヤレスなので遅延がもっと大きいのかと思ってましたが、大したことなかったです。

映像と音声がずれる、という遅延はないです。
デメリット
番組表はない
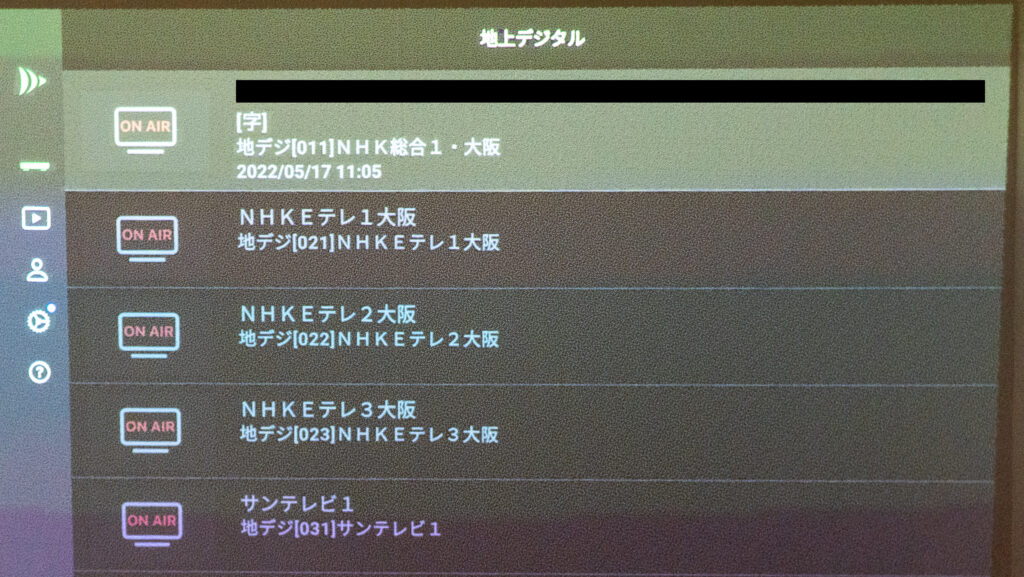
チャンネル一覧は見れますが、時間ごとの番組表は見れません。
なお一度チャンネルを読み込むと、それ以降はチャンネル名と併せて、番組名も一覧画面に表示されます。
「番組表も見たい」であれば、nasneをオススメします。
映像が流れるまで約8秒
チャンネルを選択してから、映像が流れ始めるまで約8秒かかります。
チャンネルを頻繁に変える使い方には、向いていないですね。
【まとめ】nasneの3分の1で買えます
nasneは2TBのハードディスクがあり番組表も見れる魅力的な製品。Xit AirBox Liteのようにプロジェクターでも使えます。
とはいえ、ほとんどテレビを見ない僕にはちょっとオーバースペック。
そんな僕には約1万円で場所も取らないXit AirBox Liteがちょうど良かったです。
テレビをプロジェクターに変えると部屋が広くなるので、一人暮らしの人にオススメです。
なおnasneとの比較は↓の記事にまとめてます。















































