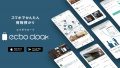2018年の暮れからLGの34インチウルトラワイドモニターを使っている乃木介@Xです。
ウルトラワイドモニターを買った動機は「なんとなく欲しかったから」と「安くなっていたから」。
どちらかというと所有欲が強かったので、そこまで期待してなかったのですが、想像以上に良いです。在宅ワークが増えたことで余計に感じるようになりました。仕事の生産性に直結しますね、これ。
今では2台のウルトラワイドモニターを使っています。快適。
本記事ではウルトラワイドモニターを使っている中で良いと感じた理由やメリット、注意点・デメリットをお伝えします。いわゆるレビューです。
ウルトラワイドモニターとは?
ウルトラワイドモニターは、ざっくり言えば「横に長いモニター」です。
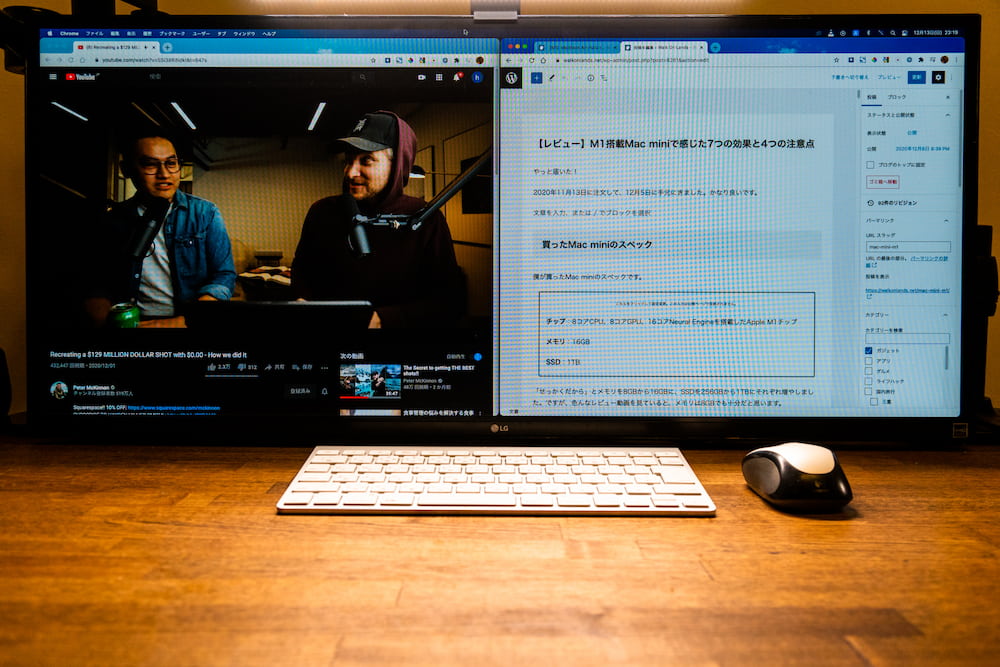
一般的なPCモニターのアスペクト比は16:9。MacBook AirやiMacも16:9です。
それに対して、ウルトラワイドモニターは21:9や32:9。横に長いです。
アスペクト比とは、テレビやモニターの縦横比のことです。画面比率とも言います。
ウルトラワイドモニターが良いと感じた理由・メリット
かっこいい
はい、完璧に所有欲です(笑
特に海外のYouTuberのデスクツアーを見ると、結構な確率でウルトラワイドモニターが登場するんですよね。こんなんばっかり見てると「俺も欲しいなぁ」と思い始めてしまったわけで。
使ってるとなんかモチベーション上がります。
ちなみに僕が使っているウルトラワイドモニターでYouTubeのTOPページを表示すると、こうなります。
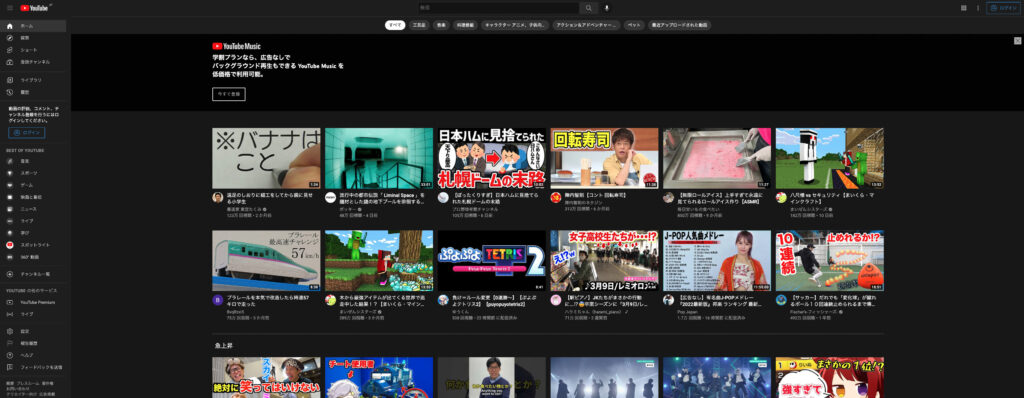
13インチのMacBook Airだと1行に4つのサムネイルが表示されるところが、1行に6つのサムネイルが表示されます。まぁだから何だという話ですが(笑
仕事の作業効率があがる
画面が横に広い、というのがミソです。縦ではなく。
理由は「画面左にブラウザのウィンドウを表示させて、それを見ながら画面右のEXCELを作成する」といった一般的なPC作業がやりやすくなるからです。
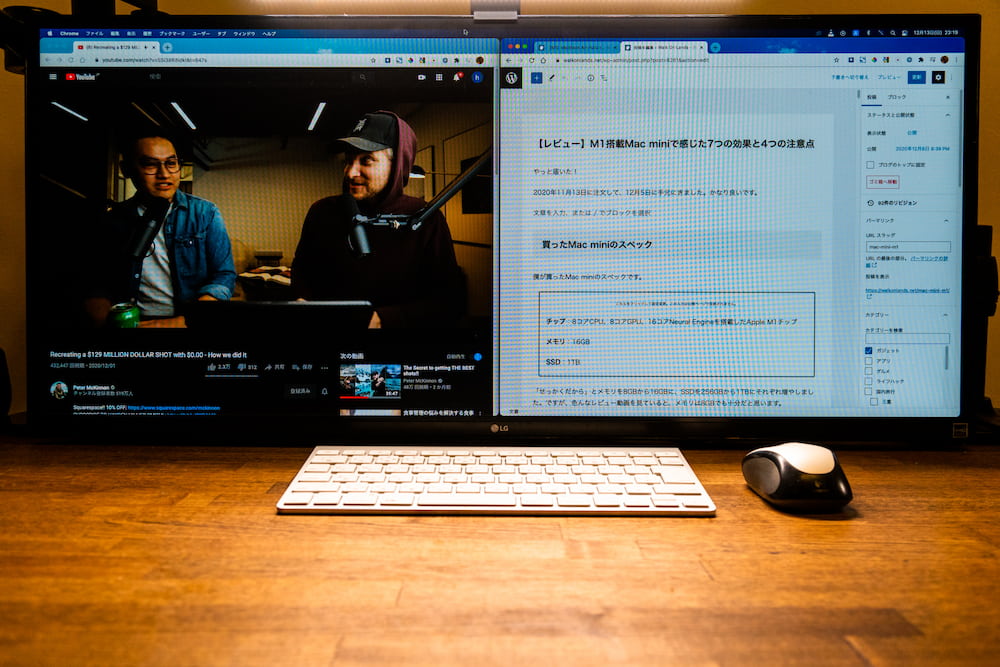
動画編集をする人ならタイムライン表示が横にぐーんと広くなります。
モニター画面の広さ(というか解像度)は、作業場の広さのようなものだと思います。
モニターは大きければいい、というものでもない
デスクが狭いと置ける本やノート、文房具の量に制約が出て作業がやりにくくなるように、モニター画面も狭いと生産性が下がります。
かといって「モニターはとにかく大きければいい」というわけでもありません。
一時期、40インチの普通のモニターを仕事で使ったことがあるのですが、大きすぎて逆に効率が落ちました。縦の目線移動が多くて目が疲れやすくなり、それによる頭痛に悩まされました。
「モニターは縦にも横にも大きければ良い」というものではないようです。
試しに、目線を『左右』に動かすのと『上下』に動かすのと、どちらがやりやすいかを比べてみてください。たぶん、ほとんどの人は『左右』のほうが楽だと思います。
ウルトラワイドモニターは4:3のモニターを横に2台つなげたような形なので、目線は『左右』の移動が中心です。
「それだったら普通のモニターを横に2台並べればいいじゃん」。ええ、それもアリです。
ただしモニターを2台置くと、
- 電源が2ついる
- 電源ケーブル、HDMIケーブルが増えて見た目が散らかる
- 2台のモニターに出力できるPCが必要になる
- 明るさなどを変更する時、対象のモニターが2台になる
といった考慮点が出てきます。
動画編集がしやすい
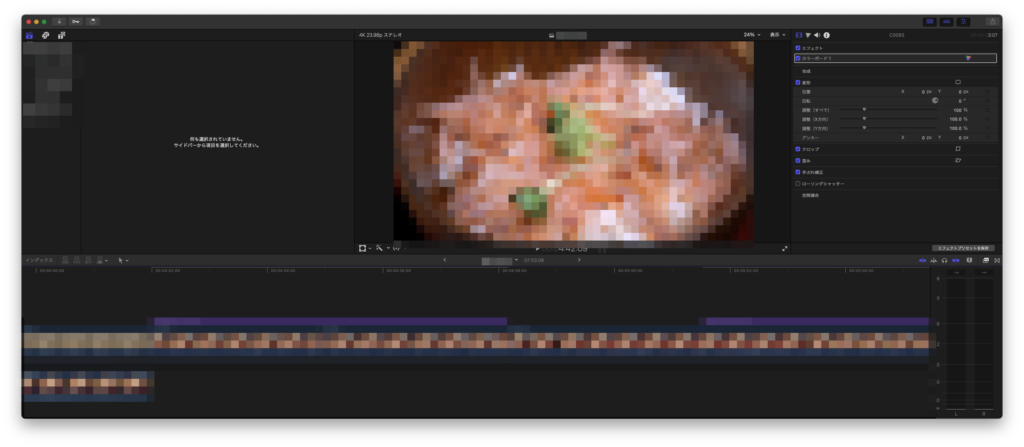
ウルトラワイドモニターは動画編集でも効果が出ます。
タイムラインを広く表示できるので編集しやすいです。
拡大しても表示領域が広い。楽です、はい。
映画を全画面で表示できる
画面比率が21:9の動画、特に映画などを再生すると画面上下に黒縁が出ます。
これがウルトラワイドモニターだと、ピッタリ全画面に表示されます。(プレイヤーによっては、設定が必要な場合があります)
それほど大した話ではないんだけどニヤニヤしながら見てます。
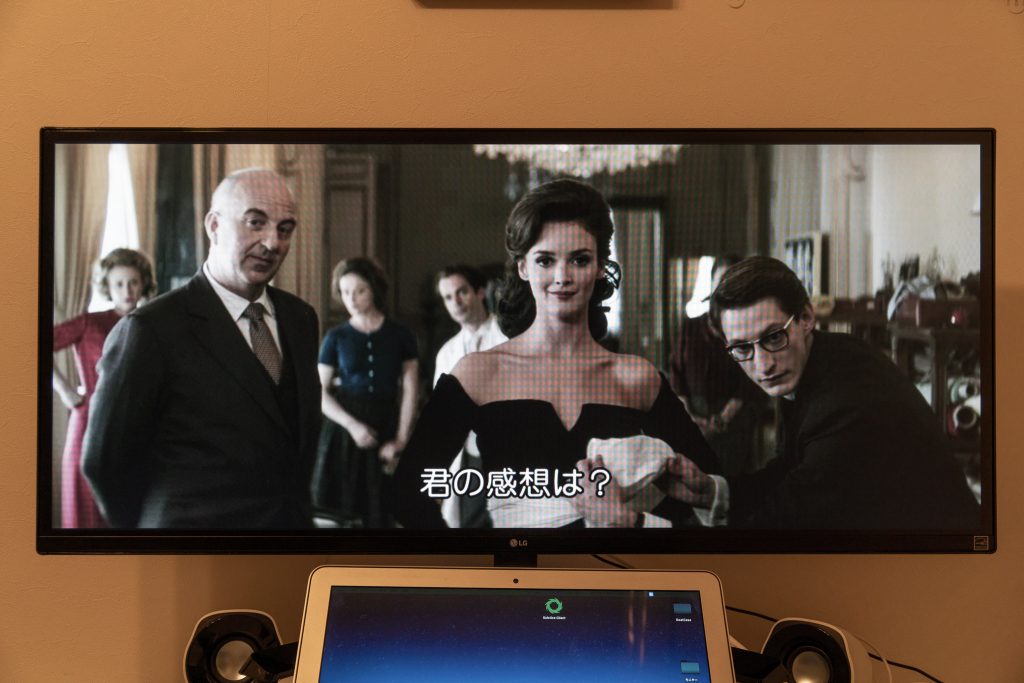
普通のモニターと比べても、そこまで価格差がない
ウルトラワイドモニターは普通のモニターに比べたら高いです。
なんですけど、そこまで大きな価格差はないです。
例えば、23インチや27インチなどの普通のワイドモニターをAmazonで検索すると、13,000〜30,000円くらいの商品がでてきます。安くなったよなぁ。
同じようにウルトラワイドモニターを検索すると、29インチの安いものだと29,000円くらいからあります。
そんなに高くないものからあるんです。(とはいえ34インチのほうがいいかなぁ)
ちなみに、僕が使っているのはLGの34WN750-Bと、34UM59-P(生産完了)という34インチのモニター。
後者は当時のAmazonで28,000円くらいで買えました。
ウルトラワイドモニター購入前の注意点
置くスペースがあるかどうか
横に長いモニターなので、ある程度の幅のある場所やデスクが必要です。
つまり「狭い場所には置けない」というのがデメリット。
僕が使っている34インチのウルトラワイドモニターの横幅は約83cmで、当時のデスクは横幅120cm↓。スピーカーも置くなら1mくらいあると良いと思います。
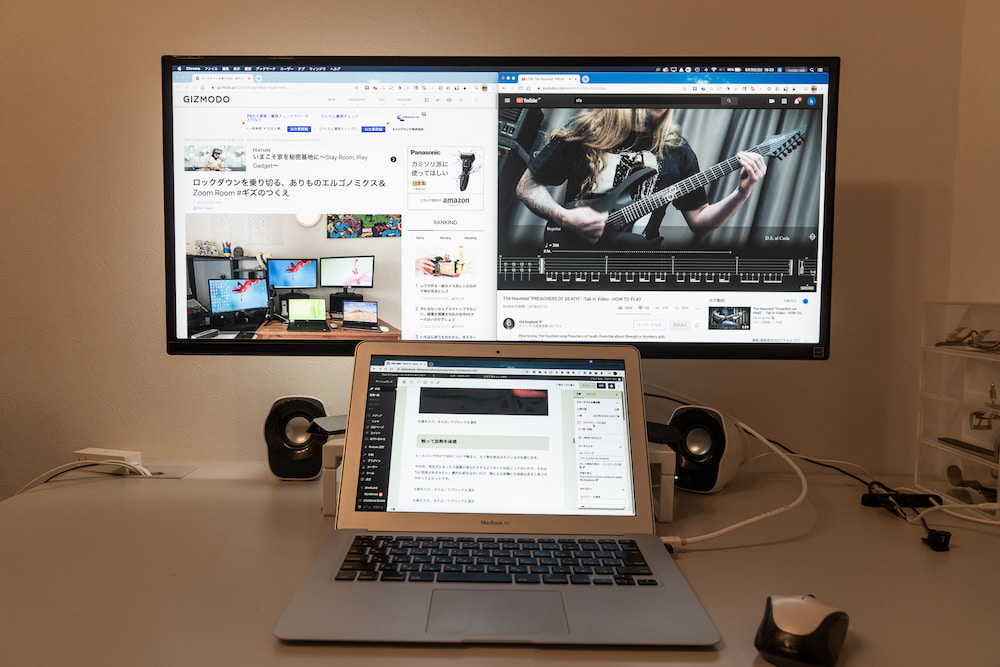
モニターアームを使うと、モニターをデスクぴったりまで下げられます↓。こうすることで、目線を下向きにして目を疲れにくくできます。
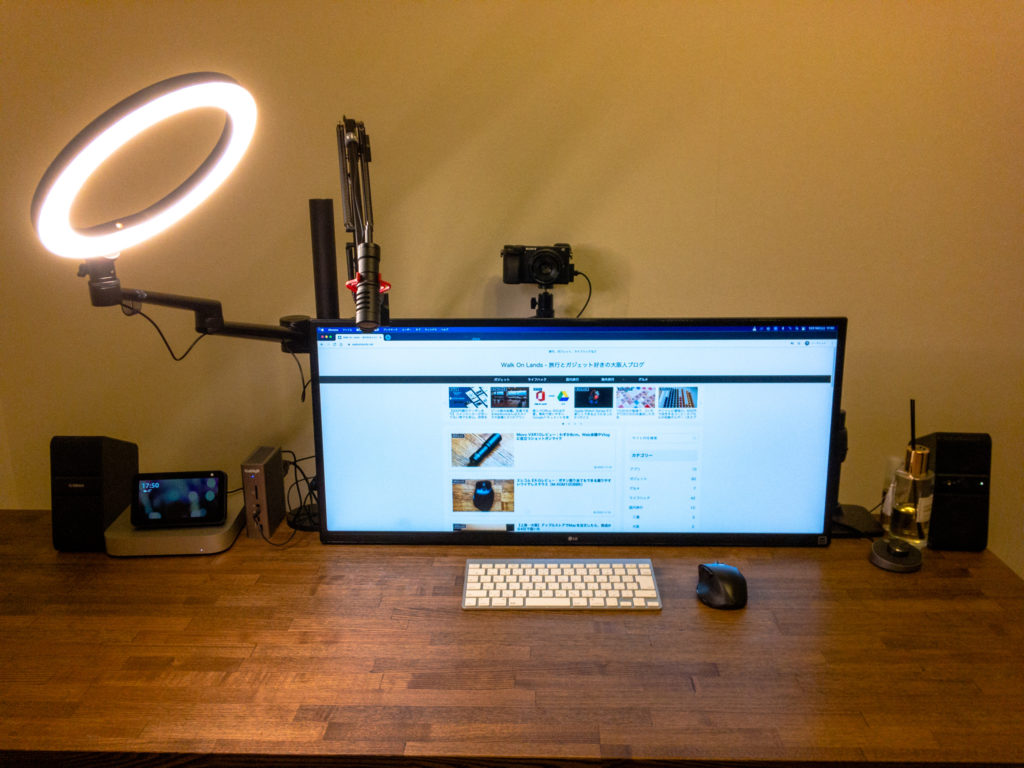
PCが対応しているかどうか
「接続するPCが、ウルトラワイドモニターの解像度に対応していないと使えない」というのがデメリット。
対応していないPCを繋ぐと、普通の横幅の画面しか表示されず、画面の両端に黒い非表示スペースが出ます。なのでPC側のスペックを要チェックです。
ちなみに僕のモニターの解像度は2560×1080。
以前使っていた古めのMacBook Air(Early 2015)は、この解像度に対応していなかったので、追加で有料アプリを入れて対応した記憶があります。最近のPCであれば大丈夫かと。たぶん。
PCとの接続方法
ウルトラワイドモニターとPCをどの端子のケーブルで接続するか、です。HDMIケーブルで繋ぐのか、USB-Cで繋ぐのか。
特に、USB-CポートのあるMacBook AirやProを使っている人であれば、USB-C to USB-Cケーブルで接続できるウルトラワイドモニターもいいんじゃないでしょうか。画面出力もMacBookの給電も、USB-Cケーブル一本でできます。お値段張りますけど。
PC側がUSB-Cポートでモニター側がHDMIポートであれば、↓のようなケーブルが便利です。
自分に合うかどうか
これはウルトラワイドモニターだろうがなかろうが、関係ない注意点ですね。
画面の映りが自分の目に合うかどうか、です。合わないと目が疲れやすくなったりします。テレビと同じです。
ざっくり基準として、日常的に使っているPCやモニターと同じくらいの品質のものを選ぶのが良いと思います。
見慣れた画面よりクオリティを下げると、「あんまり映りがよくないな」と感じやすくなるので。
目とウルトラワイドモニターとの距離が近くないこと
「目線移動は縦より横がやりやすい」ことを先述しました。
とはいえ、移動距離が長いと横でも疲れます。
目線移動の距離は、目とモニターとの距離が影響します。目とモニターとの距離が近ければ近いほど、目線移動距離が大きくなります。
僕の場合はイスの背もたれに大きくもたれながら、だいたい70〜80cmの距離で使っています。これより短いと首も大きく動かさないといけないので、目線移動が横でも疲れます。
なので設置する場所や、実際の利用体勢でそれだけの距離を確保できるかに注意です。(ゲーム用だったら目線移動の頻度が高くなるから、もっと距離がいるのかも。)
つまり『目の位置から、ある程度の距離を取れる置き場所が必要になること』が、デメリットとなりえます。
縦幅が今使っているモニター以上(29インチか34インチか)
ウルトラワイドモニターには主に29インチか34インチがあります。どちらを選ぶかは、今使っているモニターの縦幅と比較するのもいいと思います。
僕なら縦幅がそのモニターと一緒か、それ以上のウルトラワイドモニターを選びます。
なぜなら現状のモニターより縦幅が短くなると、Webページを表示した時に縦の表示域も狭くなり、窮屈に感じるかもしれないからです。
「前のモニターだと、もっと見えていたのに」と。
例えば23インチモニターの縦幅は、大体286mm。これは29インチのウルトラワイドモニターの縦幅と同じくらい。
27インチモニターの縦幅は大体336mmなので、34インチのウルトラワイドモニターの縦幅と同じくらいですね。
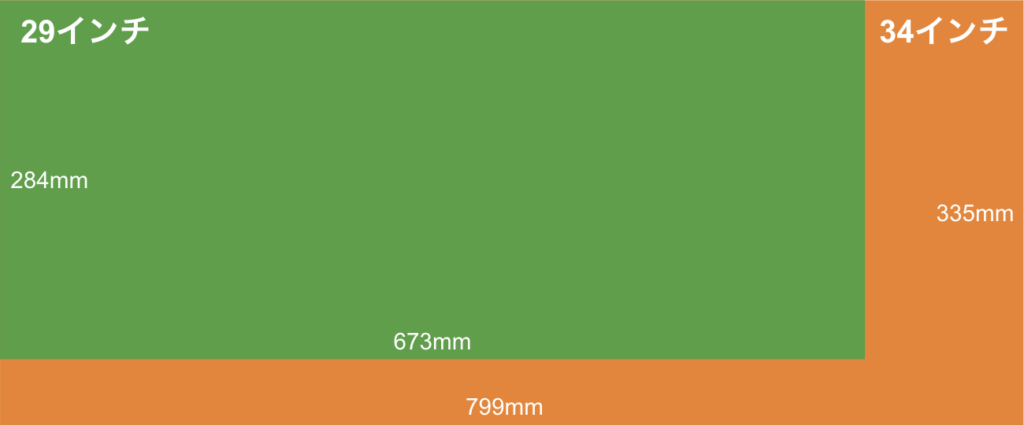
湾曲モニターを選ぶと高い
これも普通のモニターと同じで、良いものは高いです。
単純なデータ入力やPowerPointなどの資料作成であれば、湾曲モニターは必要ないと思います。
逆にPCゲームや映画鑑賞などの利用であれば、検討対象になるかと。
余談
縦にすると長い
モニターアームで縦置きすると、とんでもなく縦に長くなります。
『Webサイトみたいな縦長コンテンツを作る人』や、『Twitterのような縦長のタイムラインをよく見る人』には良いかも。
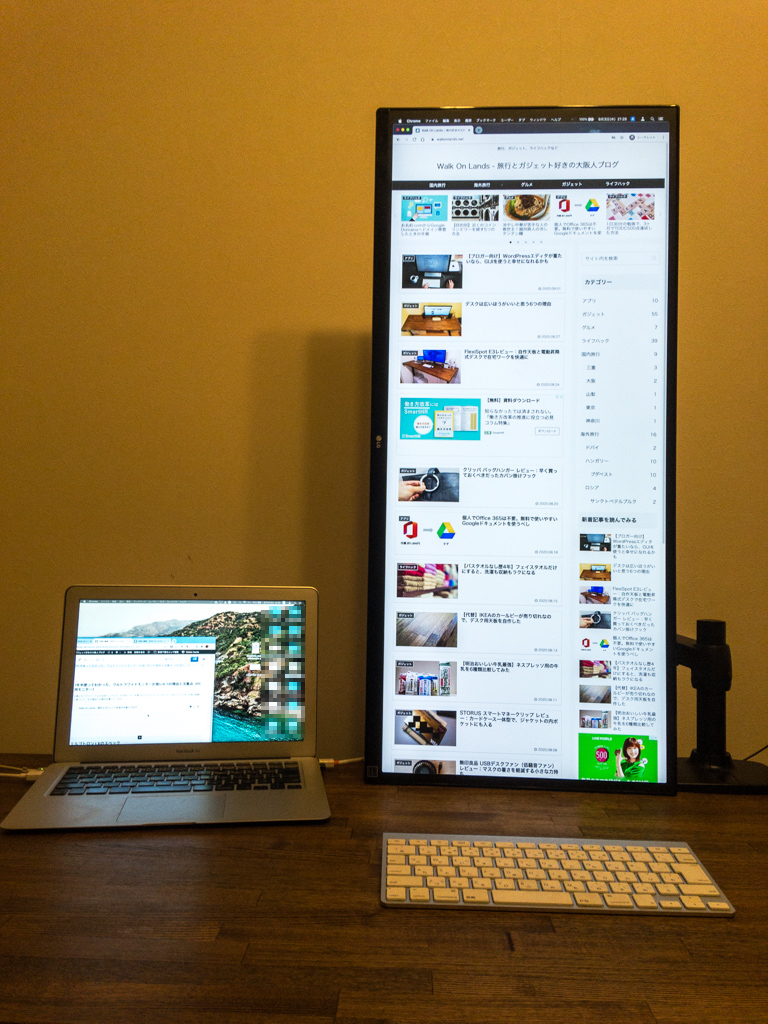
ちなみに↑の画像では、34インチのウルトラワイドモニターをエルゴトロン LXというモニターアームを使って縦置きしています。
34インチまで対応のモニターアームなので、デスクすれすれ。
LGモニターは画面の分割ができる
LGのモニターにはOnScreen Controlというソフトがあります。
これを使うと画面を分割設定できます。画面分割の種類は13種類。
これを設定すると、それぞれの領域にあるウィンドウが、その領域の大きさに最大化されて表示されます。
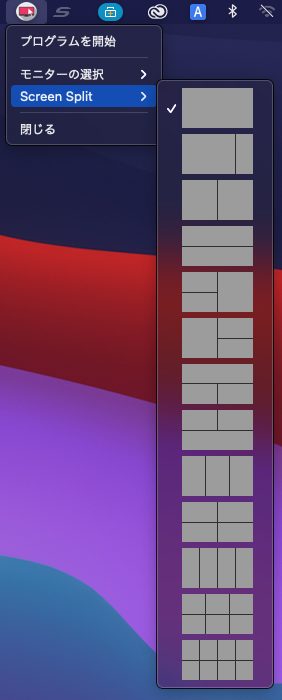
例えば下の画像は、画面を左右に2分割してさらに左側を上下2分割したものです。
この設定で、ウィンドウを左上の領域にドラッグして離すと、
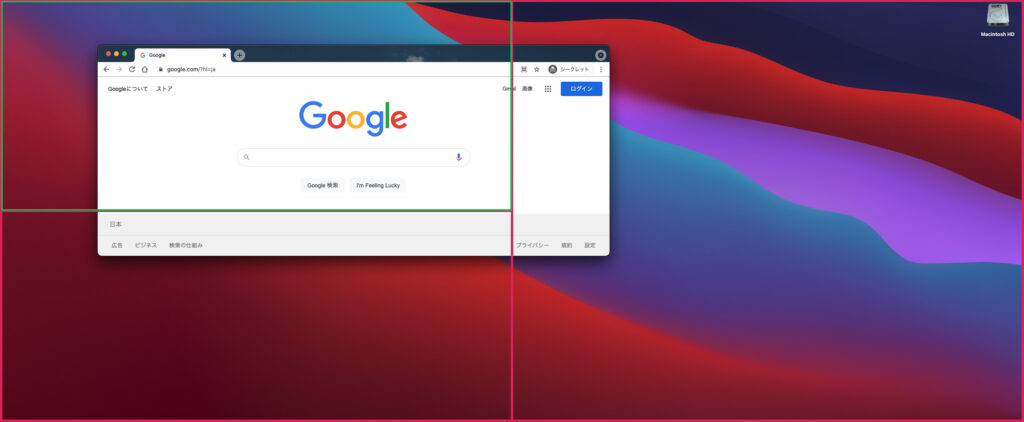
左上の領域の大きさに自動調整されて表示されます。
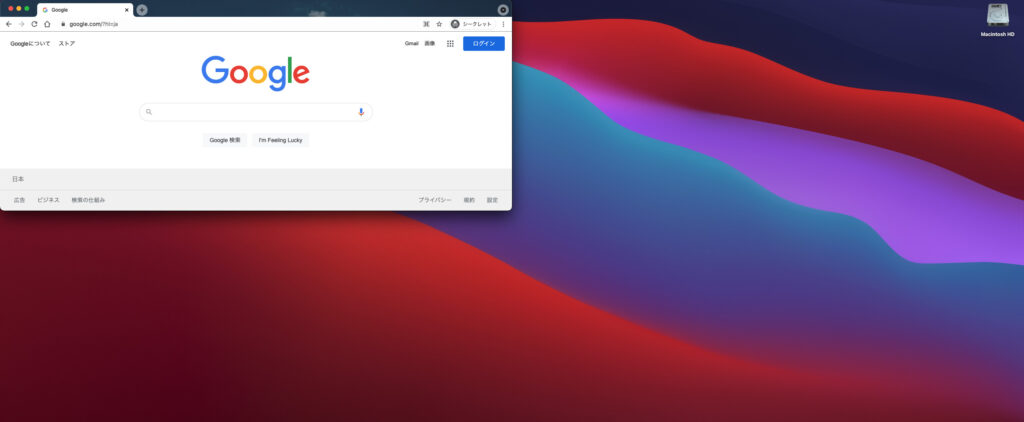
ウィンドウを右側に持っていけば、
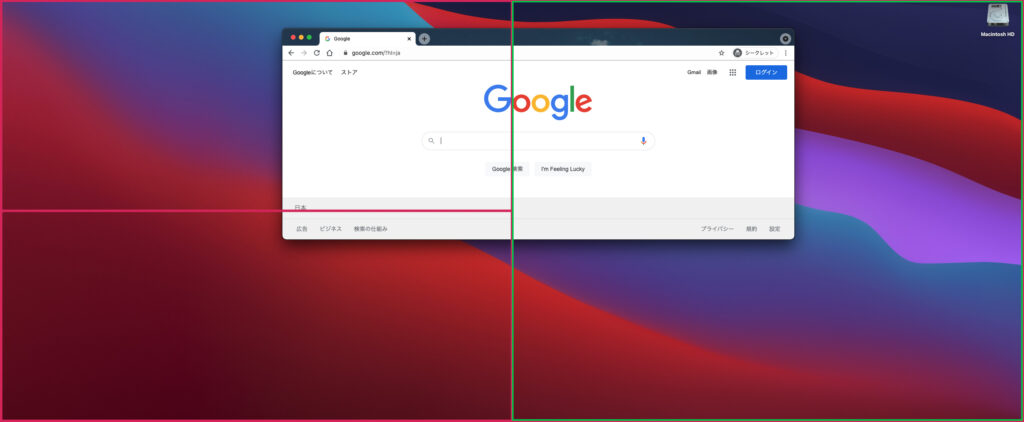
右側の領域の大きさに自動表示されます。
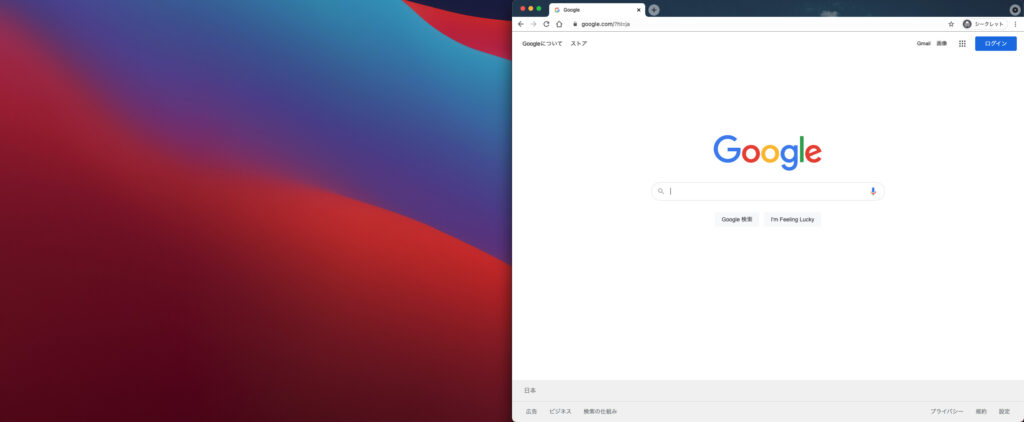
YouTubeなどのフルスクリーン表示をすると、この分割領域を超えて普通にフルスクリーン表示されます。
またもちろん、この機能を使わないこともできます。
iPadがあれば、もう1台のモニターにできます(Mac)
ごくたまに「あー、もう1台モニターが欲しい」と感じる時がありました。ほんと、ごくたまに。
その時はiPadのSidecar機能を使って、iPadをMacの追加モニターとして利用します。

Sidecarだと、必要な時だけiPadをモニター化できます。
「たまにしか使わないけど、モニターをもう1台置くのは邪魔」という悩みを解決してくれます。
無線接続なので取り回しも良いです。
【まとめ】置き場所があり、PCが対応してるならオススメです
ウルトラワイドモニターは普通のモニターと比べてそこまで価格差はありませんが、その割に効果が大きいと思います。倍以上の効果はある気がするなぁ。
置ける場所があって、接続するPCがウルトラワイドモニターに対応しているのであれば、仕事でもプライベートでも検討に十分値すると思います。
なので、普通のモニターを買うくらいならウルトラワイドモニターを強くオススメします。
少しの価格差で生産性が大ですから。