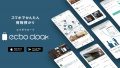Macを使い始めて8年の乃木介です。
今の仕事ではWindowsを使っていますが、プライベートはMac。個人的には仕事でもMacが使いたいです。
本記事ではMacに乗り換えて感じた5つの魅力を書いています。
ちなみに「Macのほうが優れている」とは思ってないです。ただ僕にはMacが合っているんだと思います。
僕のMacの利用用途
2020年12月までMacBook Air (13-inch, Early 2015)を使っていました。まだUSB Aポートが付いていたモデルです。
現在は、2020年12月に購入したMac miniをメインで使っています。
ネット見たり、動画見たり、ブログ書いたり。Macで特殊なことはしていません。Lightroomで写真データを現像したりするくらいでしょうか。あ、4K動画編集もしてるな。
プログラミングやPCゲームはしない人です。
最初は使いづらかった
Macを使い始めたきっかけは、その時の新しい職場がMacだったことです。
当時、Windowsしか触ったことのなかった自分にとって、Macは「お洒落だけど、慣れない」という印象でした。
例えばいろんな操作において、
- ウィンドウのXボタンが左上
- ウィンドウの全体化を押すと、フルスクリーンになる
- マウススクロールが逆
などなどWindowsとは違っていたので。
が、しばし使っていると「Macのほうが性に合ってるな」と思い始めました。で、いつの間にかプライベートでもMacを使うようになりました。
Macが良いと思ったこと
ユーザに責任を押し付けてこない
設計思想の話ですね。Windowsと決定的に違うのはこれだと思います。
例を挙げます。(今のWindowsではだいぶ改善されている事項ですが)
当時のWindowsで何かの設定変更をする場合、項目を変更した後にウィンドウ上の『OK』『キャンセル』『適用』のボタンを押して変更内容を反映させます。
当時のWindowsだと当たり前の動きなんですが、これだと設定を変更しても『OK』や『適用』を押さない限り、「変更したらどうなるのか」を見れないんですよね。
そして、必ずと言っていいほど『OK』や『適用』を押させるんです。
これってユーザからすると「選ぶのはあなたの責任ですよ」と言われているんですよね。ユーザに『OK』を押させて「後戻りできませんよ。押したのはあなたですからね」と。「ユーザに責任を押し付けている」と僕はそう感じました。
一方Macで何かの設定を変更する時は、今のiPhoneの設定画面のように、設定項目を変えた瞬間に変更内容が反映され、もう一度クリックするとすぐに元に戻るUIが基本でした。
なので、ユーザからすると「変更するとどうなるかをすぐに見れる」し「気に入らなければすぐに元に戻せる」ことが、変更する前にUIから判断できたわけです。「これ、押したらどうなるんだろう。後戻りできるんだろうか。」という心配がなかったんです。
iPhoneの影響か、現在のWindows10の設定画面もMacのようなUIに変わりましたが、当時のMacは既にユーザ目線を重視したUIになっていました。
つらつらと書きましたが、Windowsのユーザに責任を押し付けてくる思想がキライでした。
OSバージョンアップが無料
Mac OSは年に1回のペースで新しいバージョンがリリースされます。そして、ちょっと古めのモデルでも最新のMac OSを使えます。
例えば2020年にリリースされるmacOS Big Surは、以下の機種で使えます。
- MacBook: 2015以降
- MacBook Pro: Late 2013以降
- MacBook Air: 2013以降
- Mac mini: 2014以降
- iMac: 2014以降
- iMac Pro: 2017以降
- Mac Pro: 2013以降
- Appleシリコン搭載Mac
2020年12月まで僕が使っていたのはMacBook Air (13-inch, Early 2015)。当時で発売から5年経過したモデルですが、引き続き最新のOSを無料で利用できました。
iPhoneもそうですが、対応OSの期間が長いのが嬉しいです。
英語・日本語入力の切り替えがわかりやすい
Windowsのキーボードで許せないのが、英語と日本語を切り替える方法。
Windowsで切り替える場合は[全角/半角]キーを押すのがメインです。でもこれだと、[全角/半角]キー押したら英語になるのか日本語になるのかが、その時の状態によって変わります。
つまり、
- 日本語入力になっている時に[全角/半角]キー押すと、英語入力になる
- 英語入力になっている時に[全角/半角]キー押すと、日本語入力になる
というのがWindowsです。今の入力状態を確認してから、押す必要があるわけです。
一方Macのキーボードには、[英数]キーと[かな]キーがあります。
- [英数]キーを押すと、どんな時でも英語入力になる
- [かな]キーを押すと、どんな時でも日本語入力になる
こういう動きをするので、切り替えがとてもスムーズなんですよね。「英語を入力したい」と思えば、何も考えず[英数]キーを押せばいいんです。
Windowsみたいに英語入力にしたくて[全角/半角]キーを押したら、「あれ、日本語入力になったぞ。あ、もう英語入力だったんだ。」ということがないわけです。
フォルダのカラム表示ができる
Macはフォルダがとても使いやすいです。タグを付けられたり、タブ表示できたり。
一番便利だと感じているのがカラム表示。Windowsだとエクスプローラーで階層を深堀りしていきますが、使いにくいし見にくい。
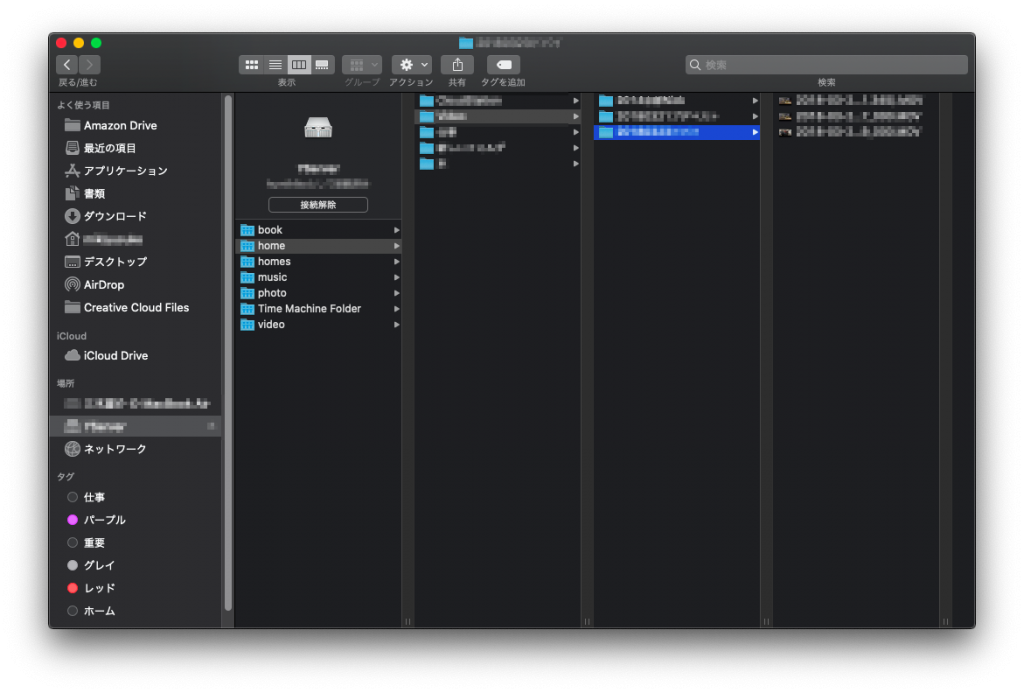
Quick Lookが便利(ファイルのプレビュー)
MacにはQuick Lookという機能があります。写真でもPDFでもファイルを選んだ状態で、キーボードのスペースキーを押すとプレビューを表示できます。
スペースキーを押すとすぐに表示されるので、ファイルをダブルクリックしてアプリが開くのを待つより断然速いです。
ファイルのチラ見に最適で、超便利です。
【まとめ】便利なマシンととるか、ユーザを型にはめるPCととるか
Macはもちろん万能ではなく、
- Windows専用のPCゲームはインストールできない
- Windows専用のフリーソフトはインストールできない
- 5万円以下で買えるような安さではない
というような点もあります。
そして人によって好みがありますし、Windowsでしかできないことがあります。
Macはシンプルな利便性がゆえに自由度がなく、ユーザを型にはめていると感じる人もいるそうです。僕にとってはこの利便性が心地よく、余計な物事を考えなくてよいのが魅力です。
IBMはMacを導入して社員の生産性が向上したというレポートもあります。新しい端末を検討している人は、試しにMacを買ってみるのはいかがでしょ。中古で安いのを買うのも手です。