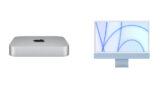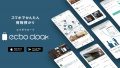M1 Mac miniを愛用している乃木介@twitterです。
2020年12月5日から使い始めて2年経った今でも、「この値段でこの性能。価値あるわぁ。」と毎日感じています。まさに小さな巨人。
本記事ではM1 Mac miniのレビューを書いています。
買ったMac miniのスペック
僕が買ったMac miniのスペックです。
チップ:8コアCPU、8コアGPU、16コアNeural Engineを搭載したApple M1チップ
メモリ:16GB
SSD:1TB
「せっかくだから」と、メモリを8GBから16GBに、SSDを256GBから1TBにそれぞれ増やしました。
ですが、色んなレビュー動画を見ていると、メモリは8GBでも十分だと思います。
参考までに、CPUの性能を示すベンチマークスコア(シングル)を見ると、2019年発売のMac Proよりもスコアが高いです。
これを約9万円で買えるわけですよ。すげぇ。。。
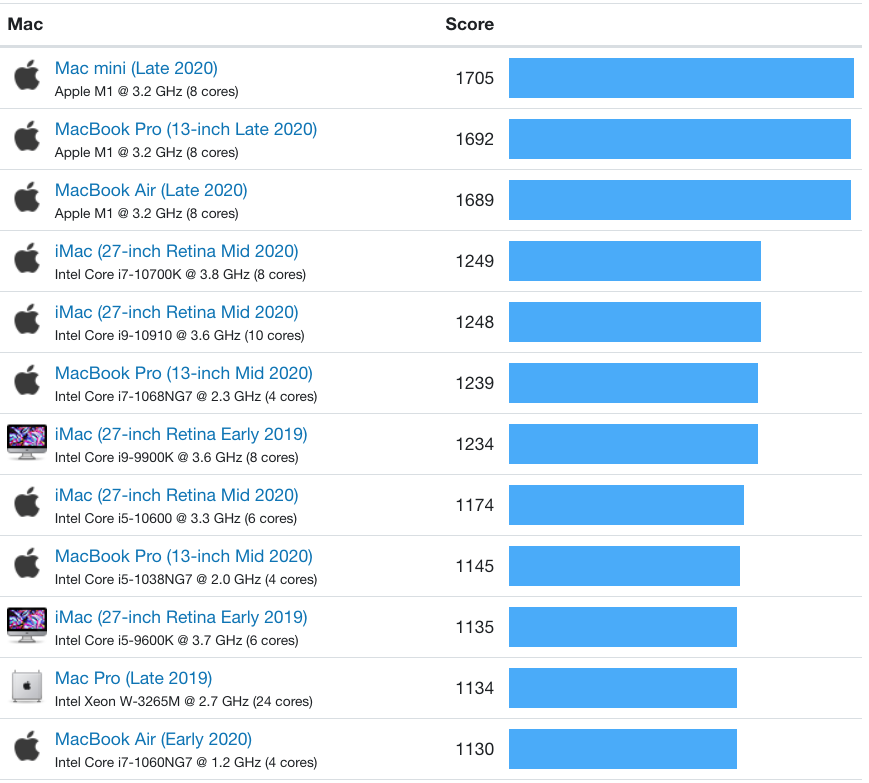
開封
中身
真四角のダンボールが届きました。

封をペリペリと剥がして開けます。

パッケージがお目見え。

Appleらしい、いつものスッキリしたパッケージデザインです。

箱にピッタリの大きさでMac miniが入っていました。

Mac mini本体はフィルムで覆われています。

ペリペリと剥がします。

背面の端子部分のシールも剥がす。

箱の底には電源ケーブルとペーパー類。

封筒の中にはいつものステッカーも入ってました。

まとめると中身は3種類。本体、電源ケーブル、ペーパー類。

本体の外観
ボディは100%再生アルミニウムだそうです。スベスベ。

高さ:3.6cm
幅:19.7cm
奥行き:19.7cm
重量:1.2kg
前面右下にライトがあります。電源が入ると光ります。

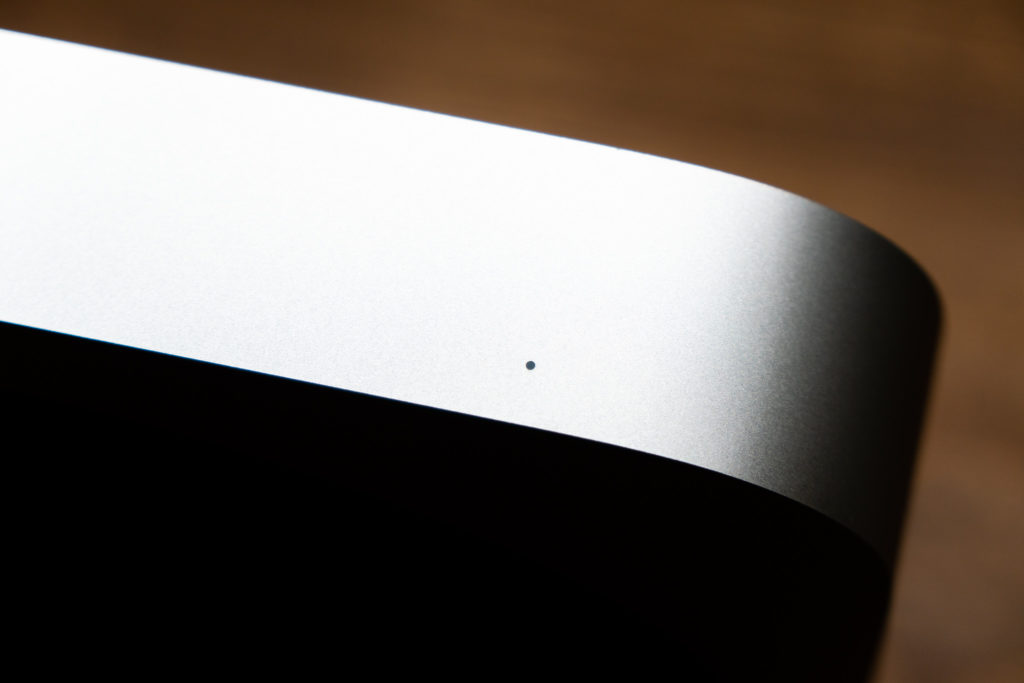
端子類は背面にまとまっています。USB 4はUSB-Cを挿せます。

裏側。今回のバージョンは自分でメモリ増設ができないので開けることはないでしょう。

起動
電源ケーブルを挿し、モニターと接続し、電源ボタンを押して起動します。

こんな画面から始まりました。
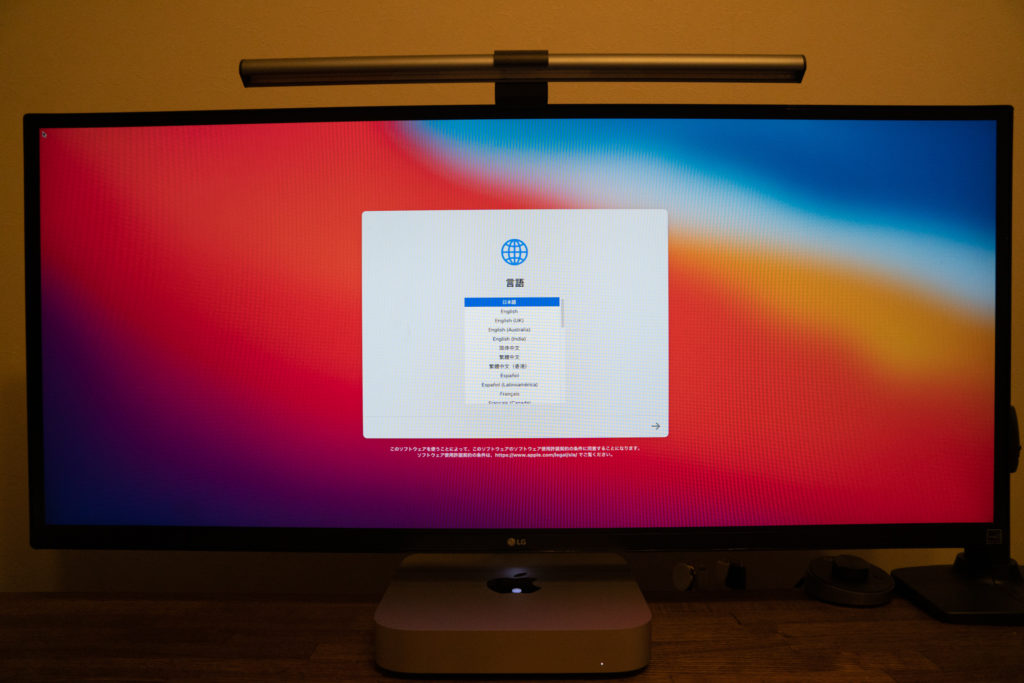
言語などを設定します。
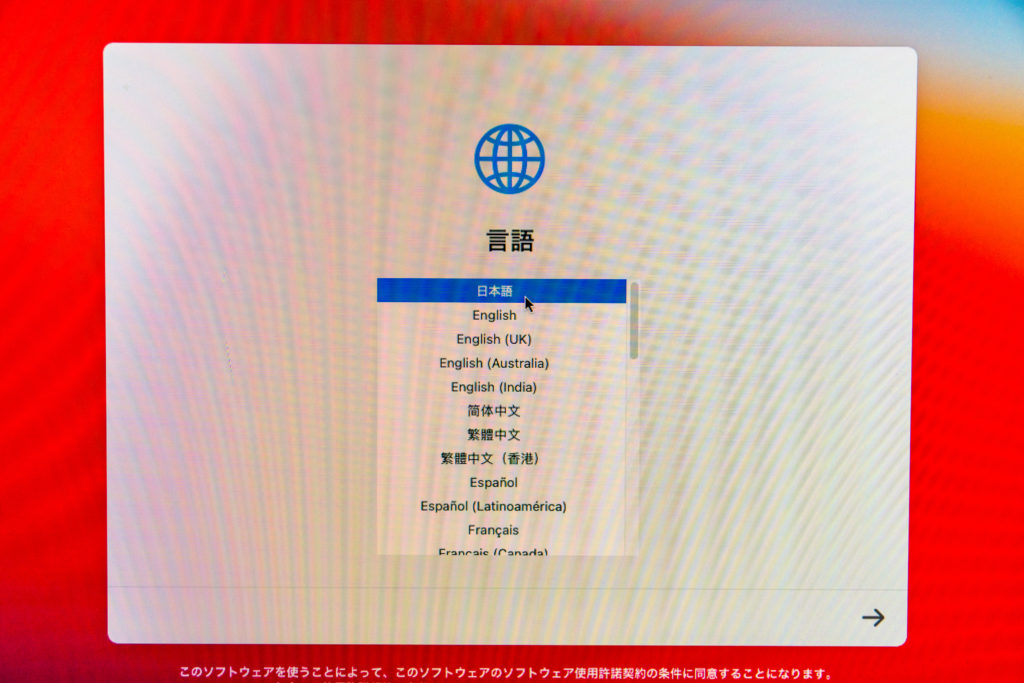
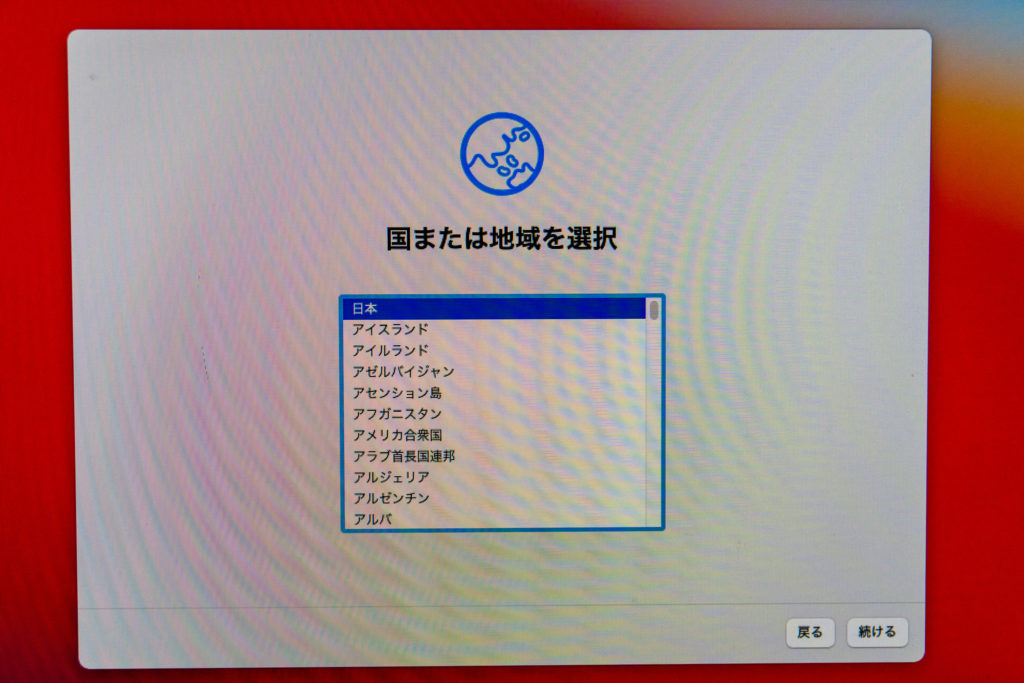
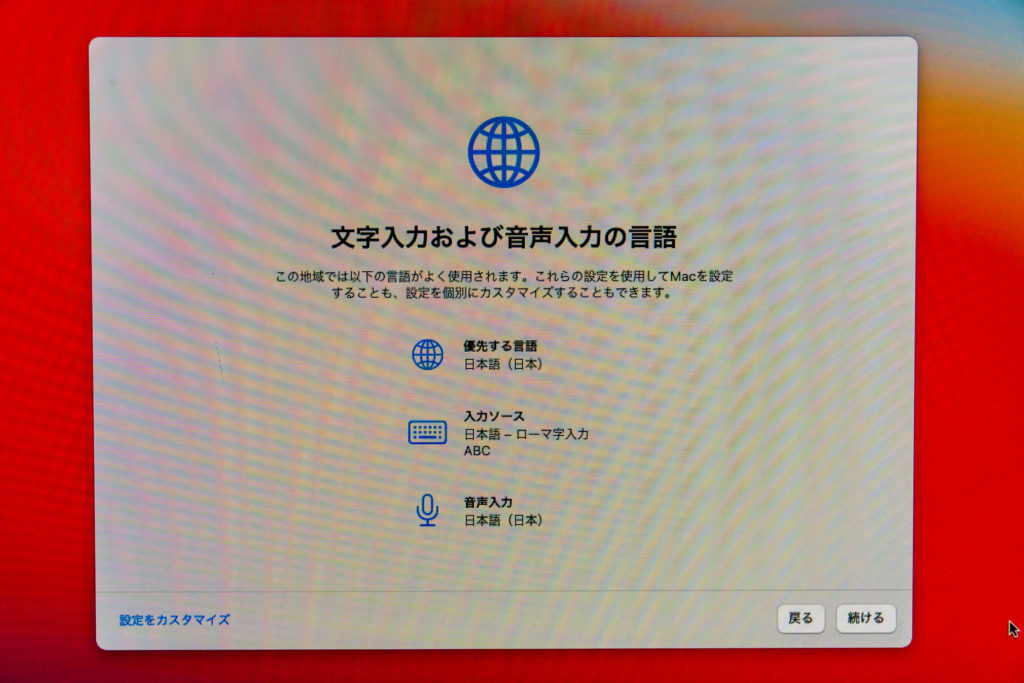
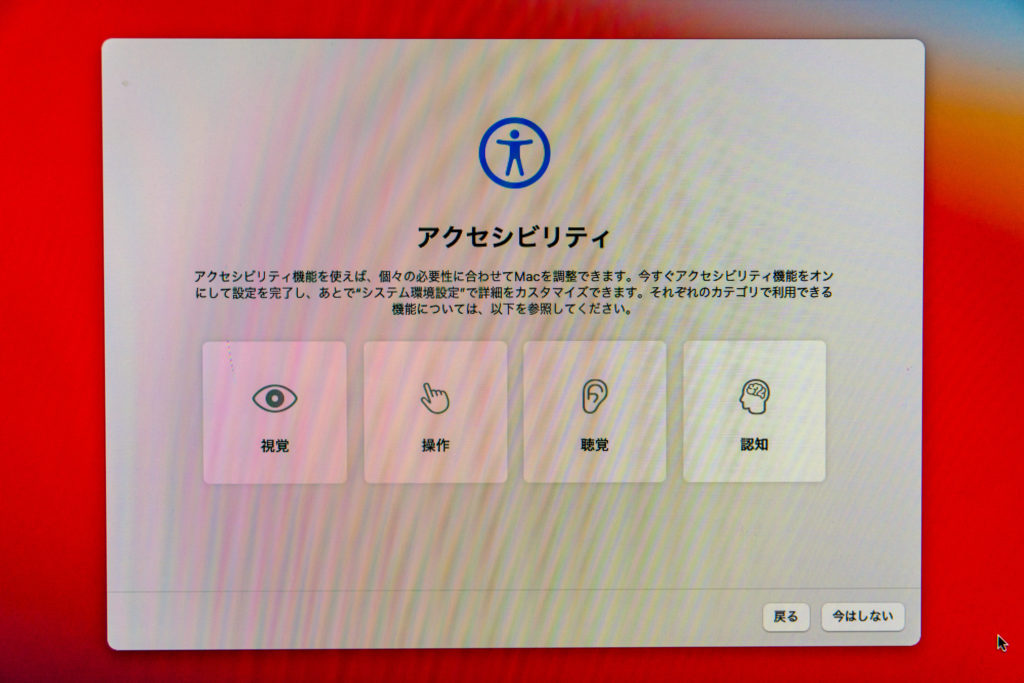
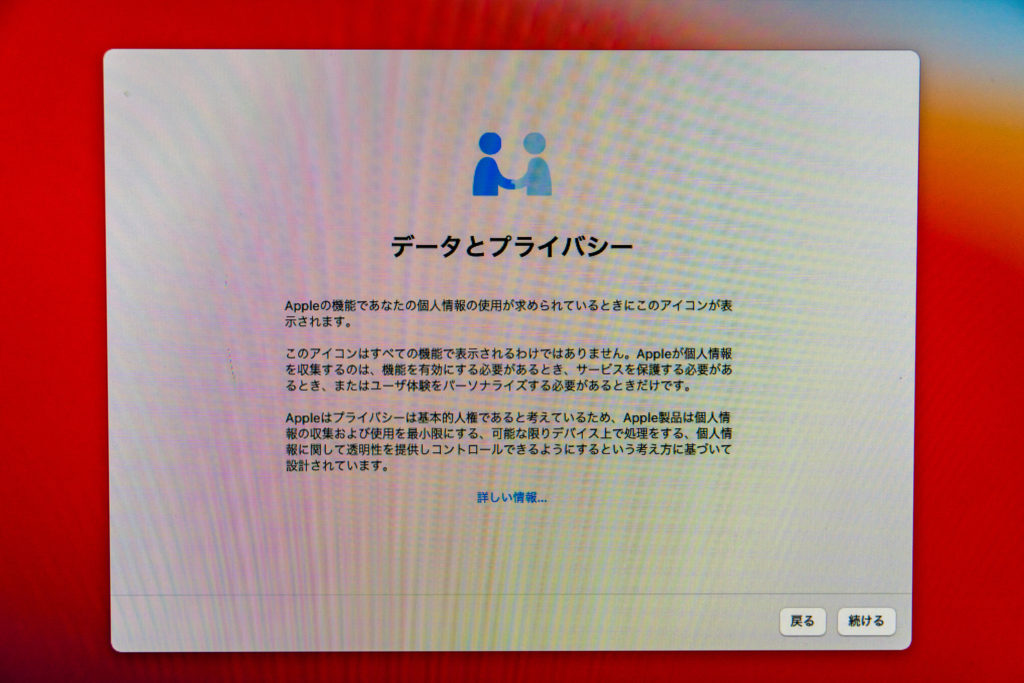
今まで使っていたPCから移行したいデータがある場合は、移行アシスタントで転送します。僕はないので、左下の『今はしない』を選択しました。
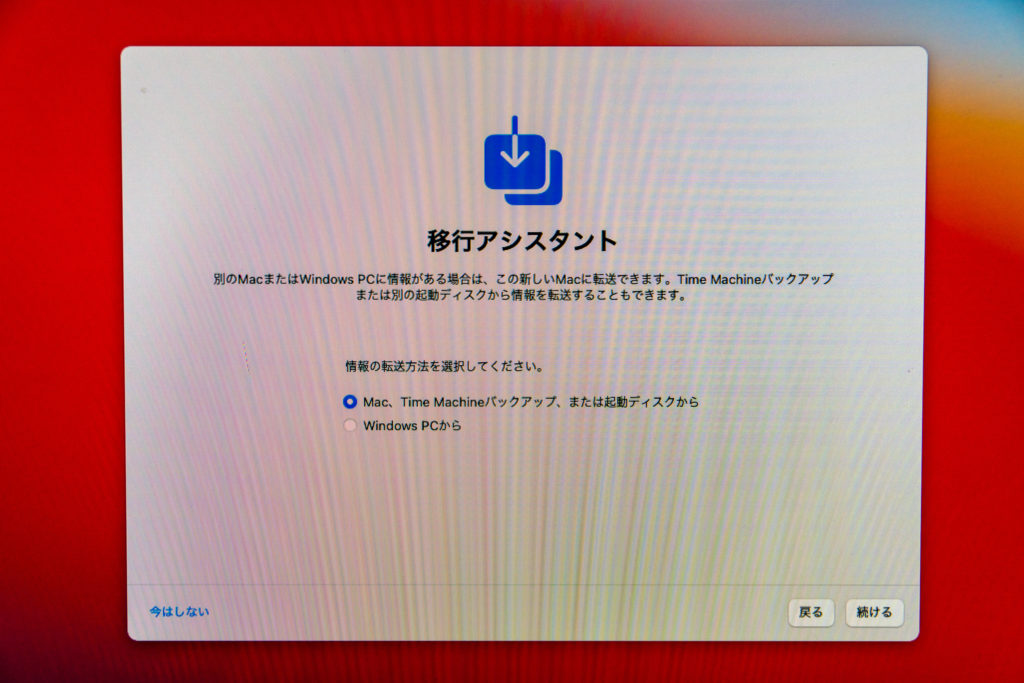
Apple IDでサインインします。
Apple IDをまだ持っていない人は新規作成するか、左下の『あとで設定』でいいと思います。
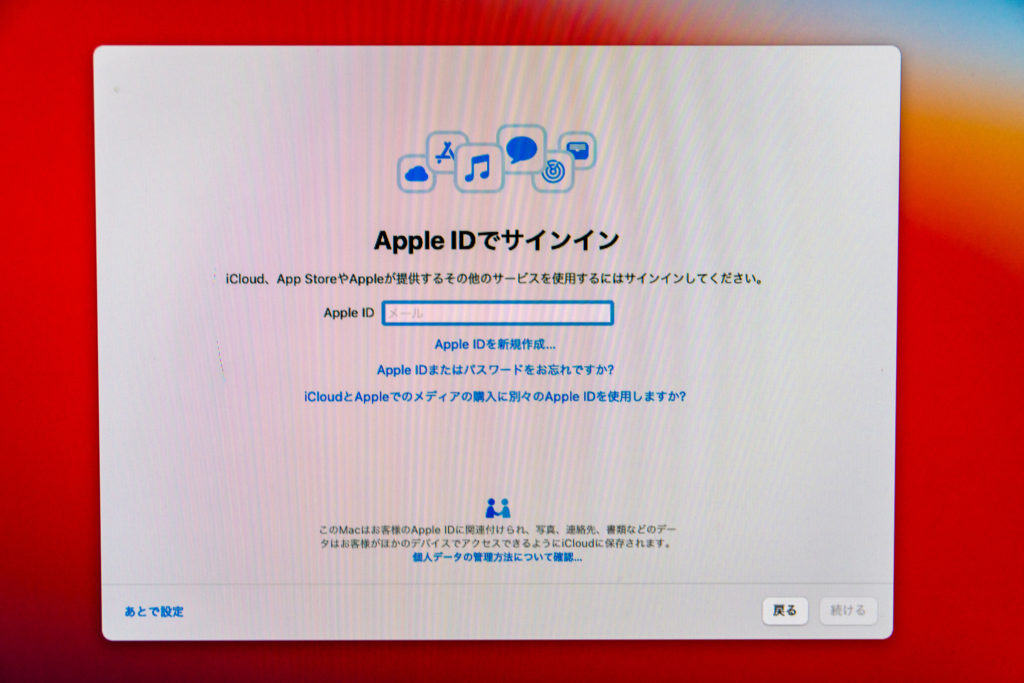
このMacにログインするアカウントを作成します。
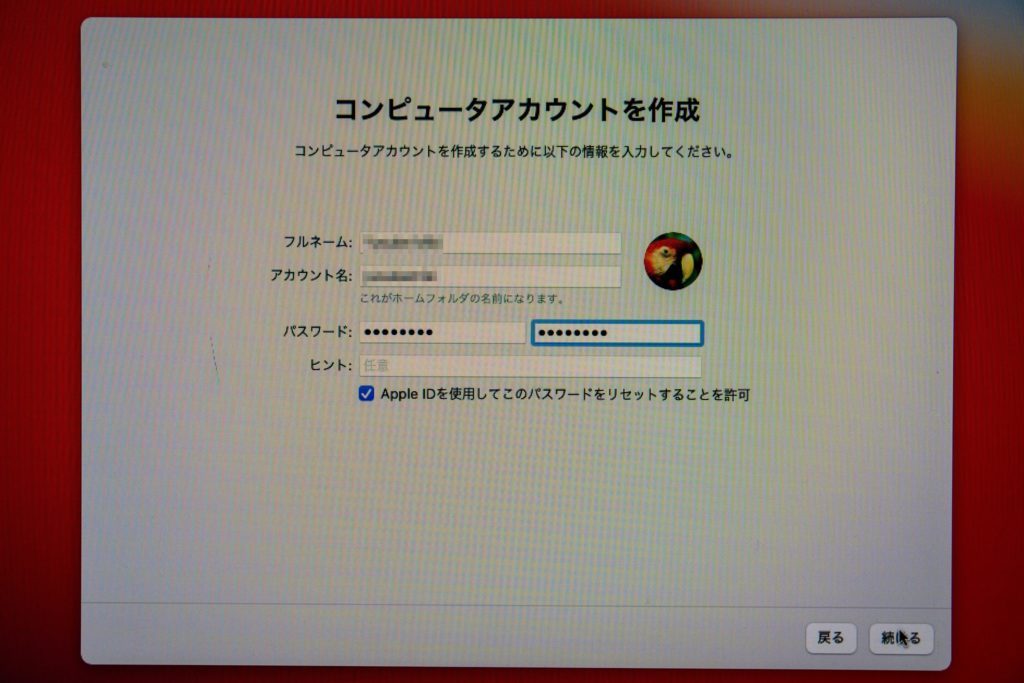
iCloudキーチェーンを使用するかしないかを選択します。
これはいろんなWebページのログインID・パスワードやクレジットカード番号などを記憶させて、自動入力できるようにする機能です。
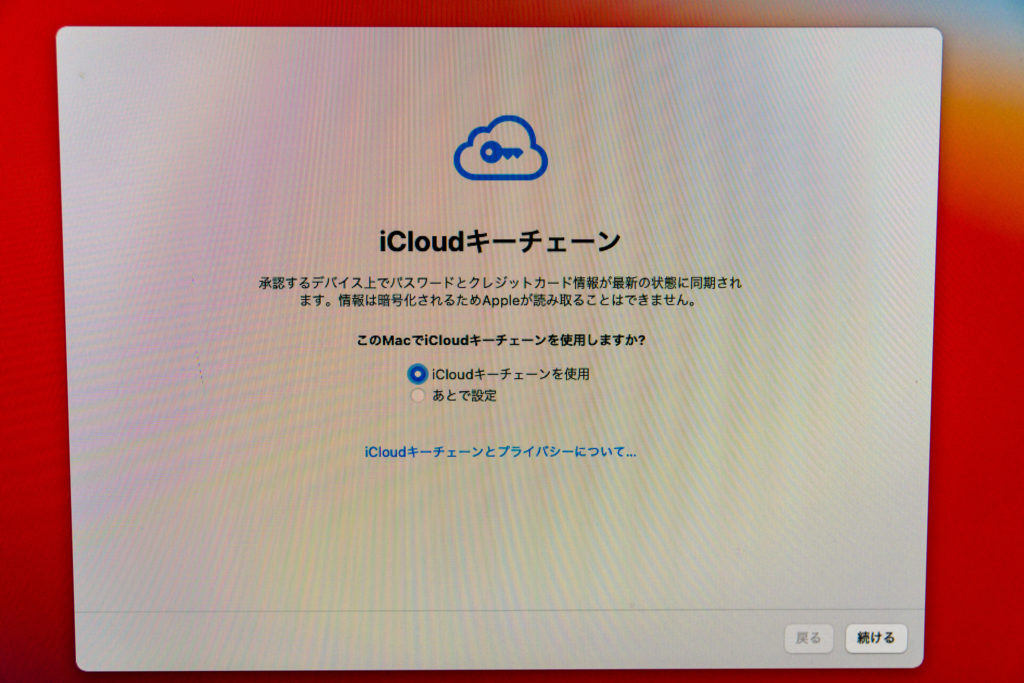
『探す』『エクスプレス設定』などを設定します。全部そのままにしました。
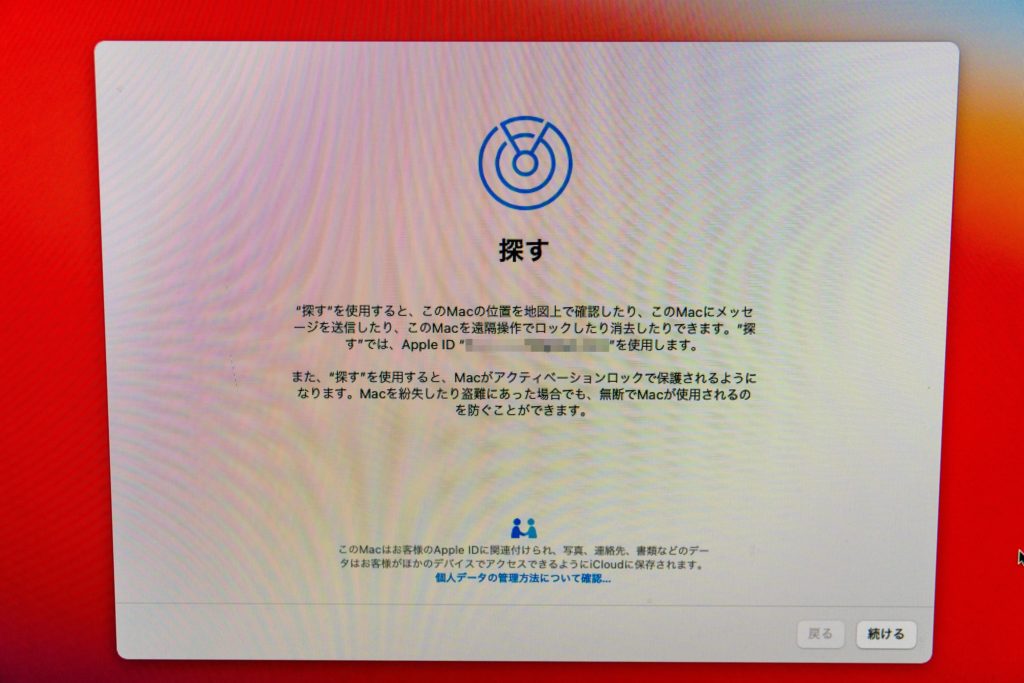
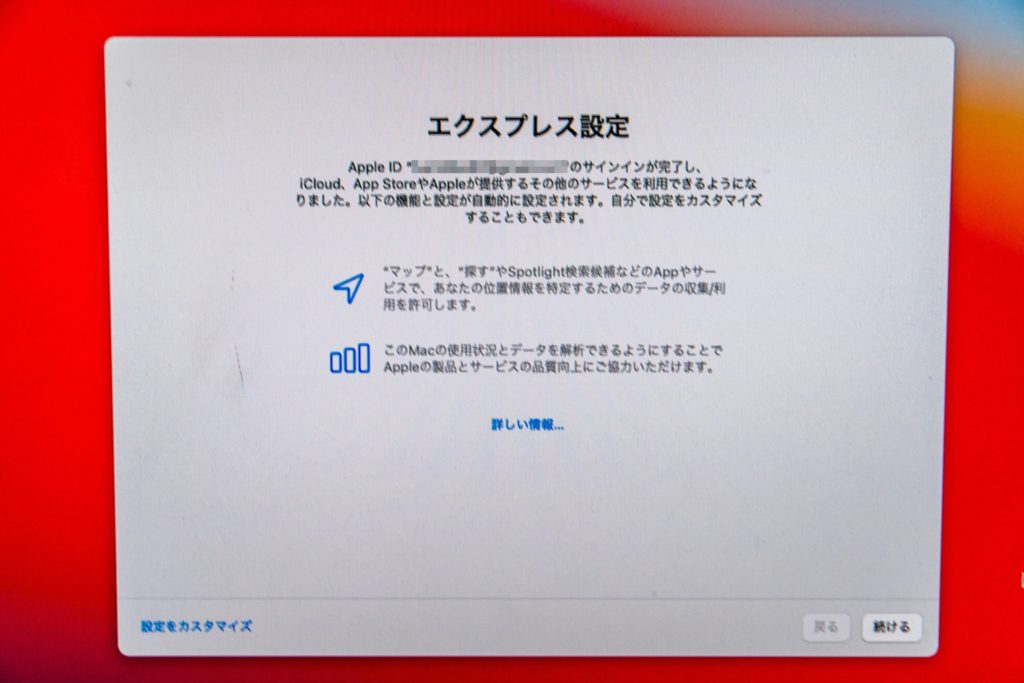
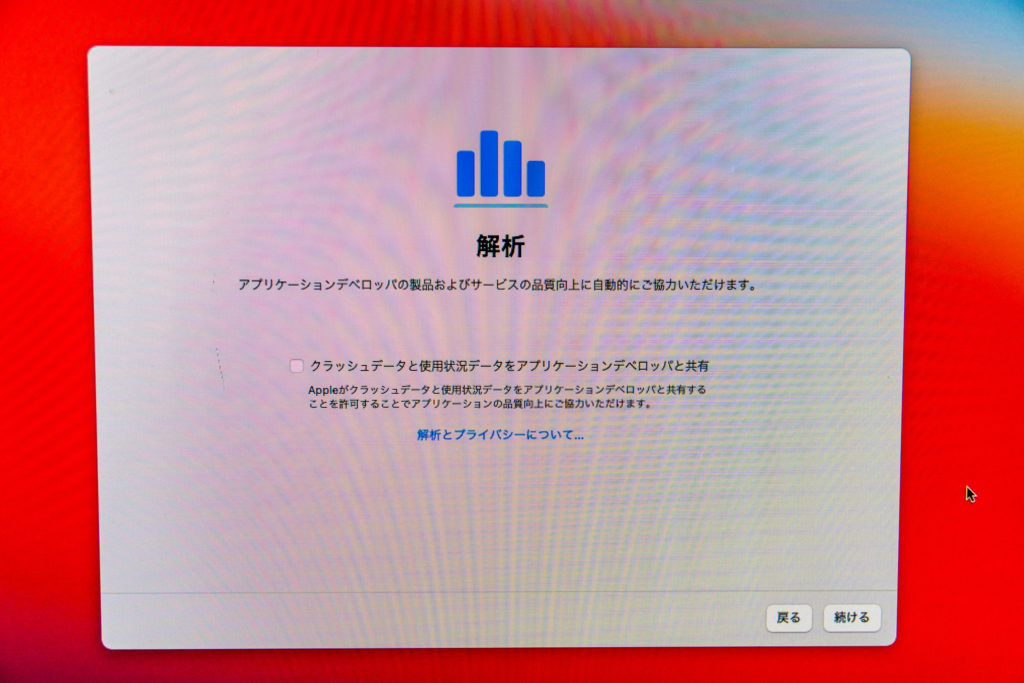
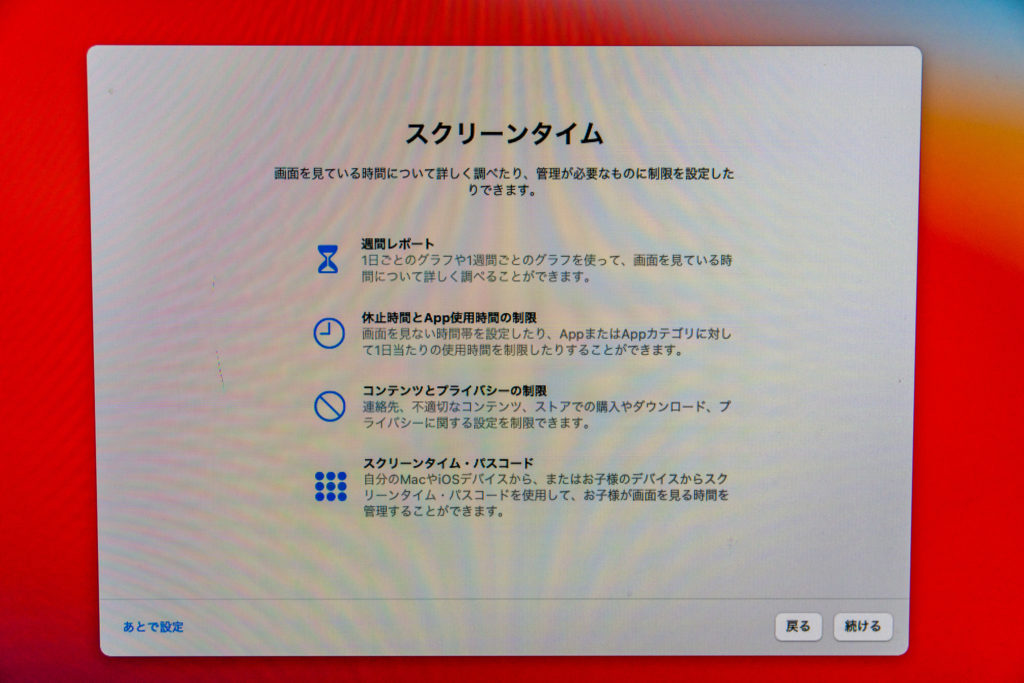
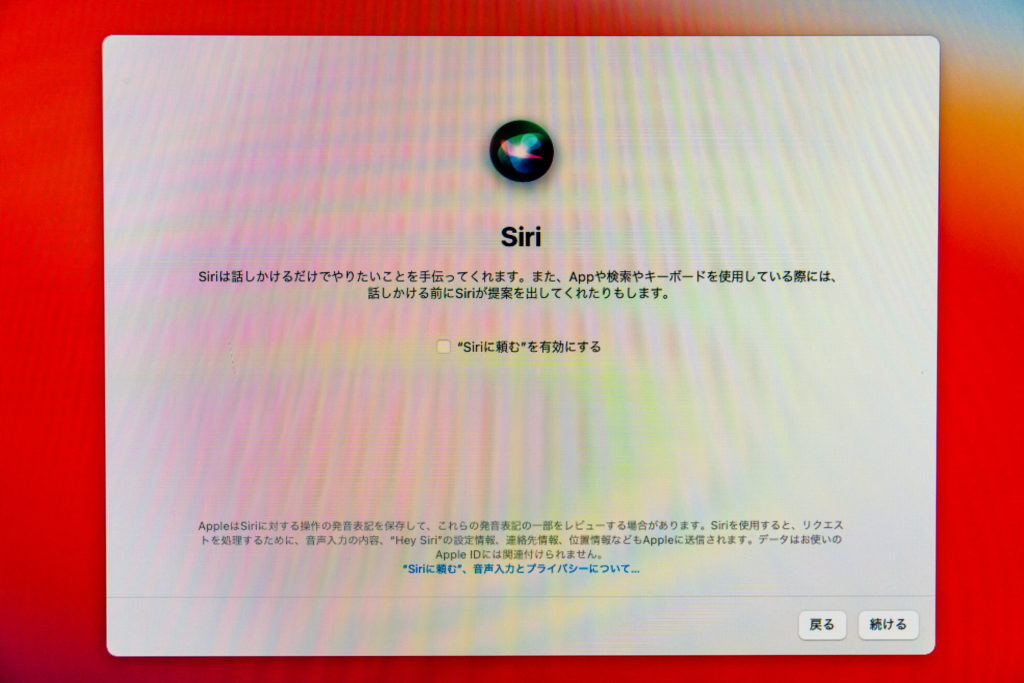
最後に設定中の画面が表示されて、、、
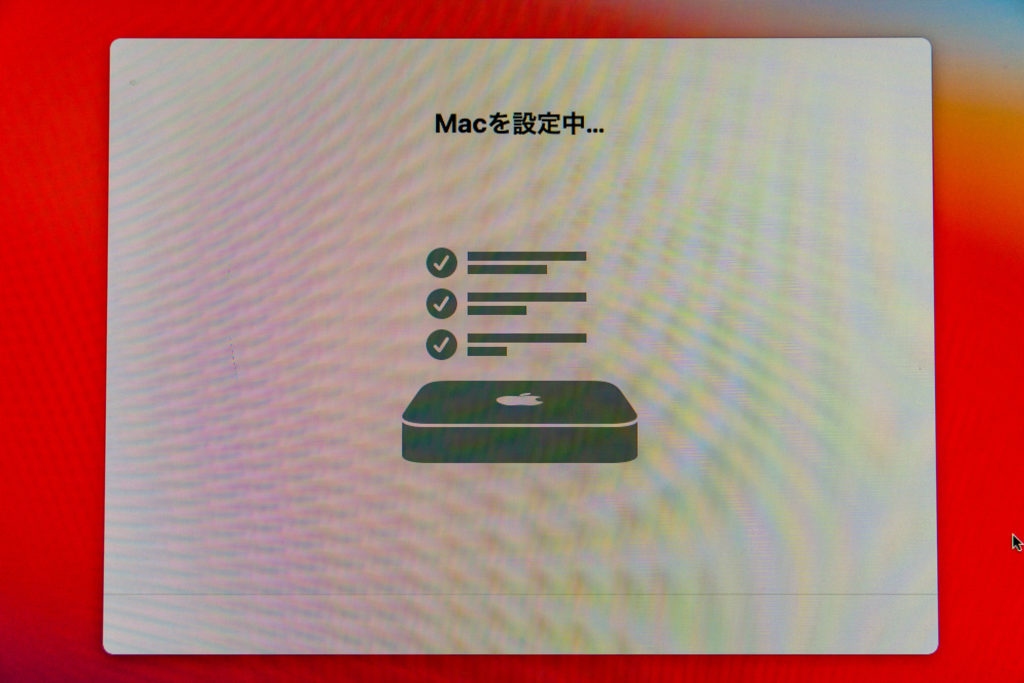
設定完了です。ウルトラワイドモニターに画面を映しているので横長です。
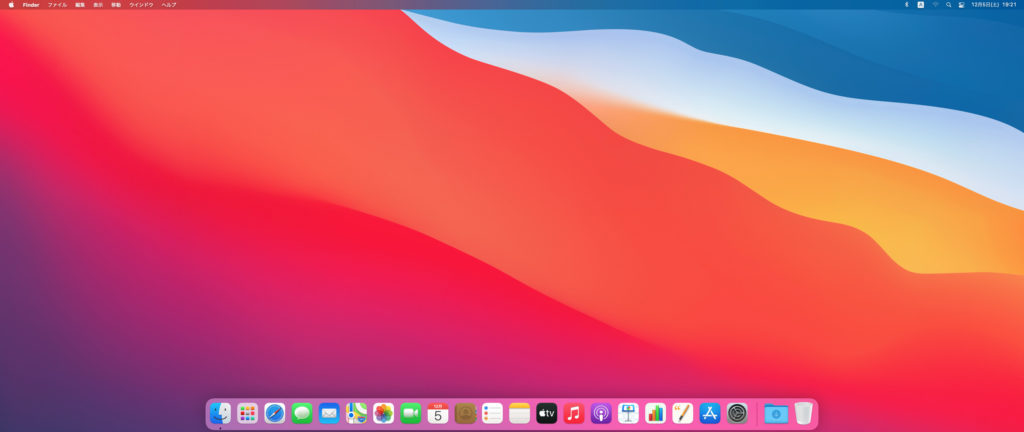
Mac miniを買った3つの理由
デスクトップ型が欲しかった
今まで使っていたMacBook Air(Early 2015)はノート。軽くて持ち運びがしやすいです。
デスクで使うときはウルトラワイドモニターに接続して使っていました。
が、これだとデスク上のスペースが狭くなるんですよね。2画面もいいんですけど、それよりもデスクを広々と使いたいので。

MacBook Airを閉じた状態でモニターに接続する、というクラムシェルモードという方法もあります。
しかしこれだと、別の場所に持ち出したMacBook Airをモニターなどに、いちいち接続するのが面倒でした。
具体的に言うと、持ち出したMacBook Airをデスクに置いて作業する時は、『電源ケーブル』『モニターとの接続ケーブル』『有線LAN』の3本を毎回繋ぐ必要があったということです。
その逆の、持ち出す時にも同じ手間が。
これが嫌なので、都度ケーブルの接続をせず、ただMacの電源ボタンを押すだけで使い始めたいな、と。
なお既にモニターを持っているので、モニターと一体になっているiMacも対象外でした。
Mac Proは言わずもがな。僕にはスペックも金額も高すぎます。場所も取るし。
動画編集できるスペックのMacが欲しかった
事あるごとに「4K動画の編集をしたいな」と思うことがありまして。
しかし、動画編集するにも今まで使っていたMacBook Air(Early 2015)では、スペックが全く足りません。
こういった理由で、以前からMac miniと外付けeGPUを買おうと思っていたので、M1搭載Mac miniの登場はまさに渡りに船でした。
今回のMac miniは、外付けeGPUなしでも4K動画編集ができる能力があるので、金銭面でも助かります。
↓の動画ではM1搭載のMac miniでBlackmagic RAWの動画編集をしています。編集画面を動かしながらさらにその画面を録画していますが、問題なく動いています。
デジカメをWebカメラとして使えるスペックのMacが欲しかった
僕は旅行先や物撮りにミラーレスカメラを使っています。これをZoomなどのWeb会議などで使いたいなと。

今まで使っていたMacBook Airでも、ミラーレスカメラを接続してWebカメラとして使えます。
が、スペックが足りていないので、すぐにMacBook Airが熱くなってカクツキ始めます。
試しに、買ったMac miniにミラーレスカメラを繋いでZoomを使ってみましたが、全く問題なく使えました。本体も全然熱くならない。すごい。
ミラーレスカメラをWebカメラ代わりに使うと、ほんとキレイなんですよ。いや、完全に自己満足なんですけど。
ちなみにミラーレスカメラはアームに載せて、モニター後ろから撮るようにしています。

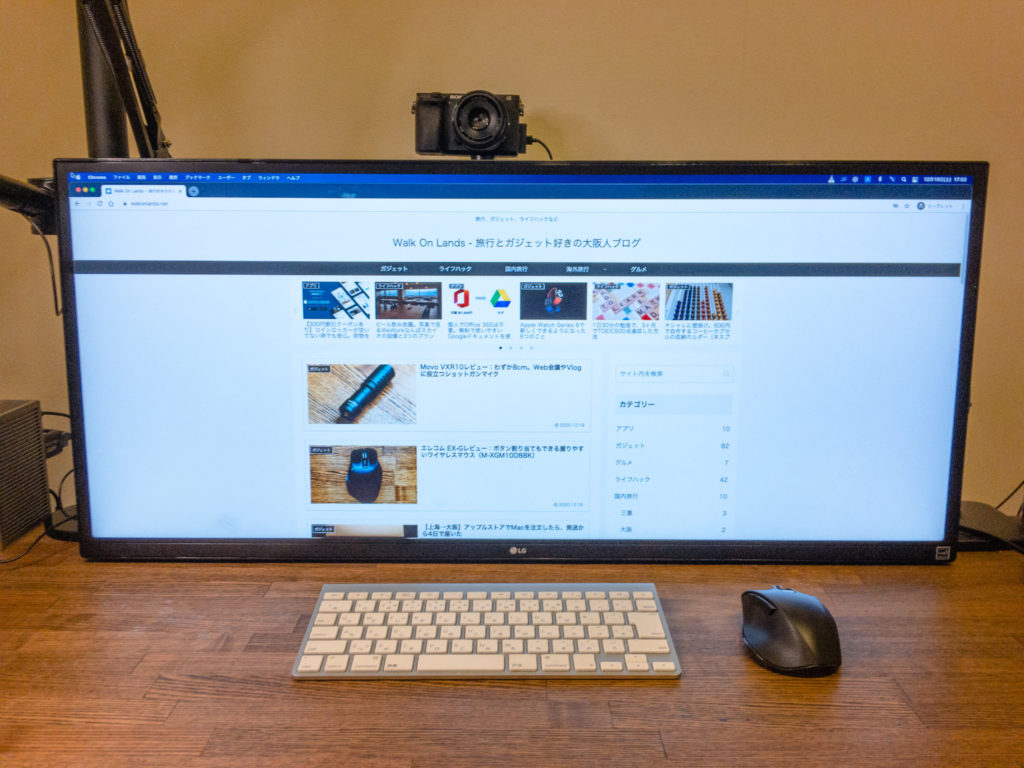
感じた7つの効果
デスク上が広くなった
MacBook AirがMac miniに変わったので、Macに必要な面積が小さくなりました。
そして、その分デスク上も広くなりました。電源ケーブルの取り回しすらなくなりました。
キーボードを端に寄せるだけでスペースを広げられるので、便利です。

現在はデスク下に吊るしているので、さらにデスク上が広くなりました。
また外付けeGPUを買う必要もなくなったので、その分のスペースも予算も空きました。
ちなみにモニターやマイク、Webカメラはアームで浮かせて使っているのでデスク上が散らかりにくいです。
Webページの表示が速くなった
MacBook Air (Early 2015)と比べて、明らかにWebページの表示速度が速いです。
ずっと使っていたので慣れていましたが、今まで遅かったんですね(笑
さくさく動くととても快適です。当たり前なんですけど体感すると「おぉ」ってなります。
Webカメラ用にデジカメを繋いでも、カクつかなくなった
先述した通りデジカメをWeb会議用カメラとして使えるようになりました。
発熱がなくなり、画面がカクつくこともなくなりました。
キレイな画質でWeb会議するとちょっとテンション上がります。
コロナで外出しにくいこのご時世、Web会議の環境を良くすることもちょっとした楽しみです。
動画編集ができるようになった
僕が使っているミラーレスカメラはソニーのα6300。
4K動画の撮影ができるので、旅行先とか登山中に動画を撮りたいと思ってたんですけど、肝心の編集環境がありませんでした。しかしこれで、ようやく動画編集できます。
実際に4K動画をFinal Cut Proで編集してみましたが、カクツキもなく快適。これはいい。
ながら作業でも、YouTubeの画質が落ちなくなった
ウルトラワイドモニターを使っていまして、2つのウィンドウを表示させてます。
片方のウィンドウでYouTubeを再生しつつ、片方のウィンドウでネットサーフィンしたりブログを書いたりするのにとても便利です。
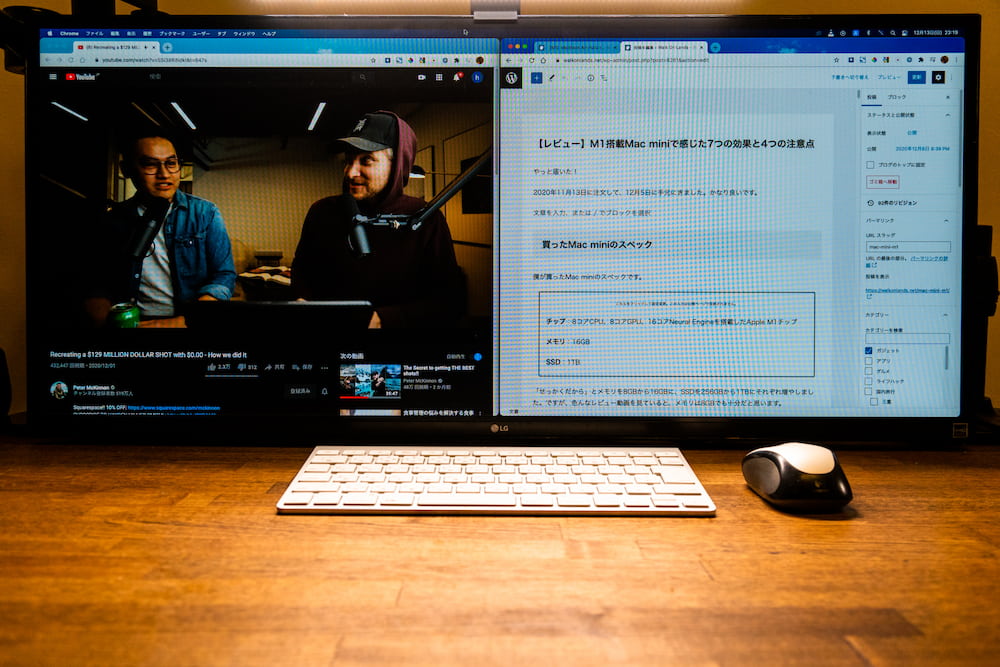
なんですが、MacBoo Air(Early 2015)でちょっと重たいWebページを開いたりすると、YouTubeの画質が下がったりしていました。結構ストレス。
これがなくなったので非常に快適。
熱による故障の心配が減った(長く使えそう)
MacBook Air(Early 2015)だと、ZoomやLightroomを使っていると本体が熱くなります。
Mac miniをはじめ、M1やM2チップを搭載しているMacBook AirやMacBook Proは、かなりの高負荷処理をしないと本体が熱くなりません。
どれくらい熱が出なくなったかは、MacBook Airからファンがなくなったことからわかります(ファンレス、なかなか衝撃でした)。
と、こんな感じでM1チップは発熱量がかなり低いので、「熱で故障しやすいかも」という個人的な心配が減りました。
つまり、「長く使えそう」と感じています。
ようやくUSB-Cが使えるようになった
我が家に来たUSB-C端子を持つ、初めての端末です。ようやくですよ。
USB-C端子のガジェットはまだまだ少ないと思う一方で、どんどん増えているのでようやく気にせず買えます。
Mac miniを買う場合の4つの注意点
Mac miniはデスクトップ型のWindows PCと同じく本体のみです。
モニターなどの周辺機器は、別で用意する必要があります。
これに関連して注意点を4つ挙げます。
以下4つのうち、最初の3つはデスクトップ型のWindows PCと同じ注意点です。
モニター、キーボード、マウスが別途必要
Mac miniには画面がありませんので、別途モニターが必要です。
個人的には、ウルトラワイドモニターがオススメです。
同様にキーボードとマウスも付属しないので準備が必要です。
キーボードは純正品を選ぶのが無難だと思います。
マウスはエレコムのEX-Gを使っています。これ、握りやすくて良いですよ。
Apple純正マウスは薄くて握りづらく、僕は肩がこるので使っていません。
マイクがない
Mac miniにはマイクがありません。
なのでMacBook AirやMacBook Proのように、それだけでWeb会議をすることはできません。
またマイク端子もないです。なので、USBかBluetooth接続できるマイクが別途必要です。
僕はMovo VXR10という小さなショットガンマイクを、後述のドッキングステーション経由でMac miniに繋げています。
VXR10は3.5mm端子で接続するマイクでして、Mac miniに直接接続できないんです。

Webカメラがない
MacBook Air、MacBook Pro、iMac、iMac ProにはWebカメラが付いています。
しかしMac mini、Mac ProにはWebカメラが付いていません。
なのでWeb会議をする場合はマイクと同様にカメラも別途必要です。
SDカードスロットがない
Mac miniにはSDカードスロットがありません。
なので、デジカメで撮影したデータをMacに取り込むには別途SDカードリーダーが必要です。
デジカメをMac miniとUSBケーブルで接続する、という手もありますが。
ちなみに、僕はCalDigit TS3 Plusというドッキングステーションを使っています。USB端子やマイク端子などを増やすことができ、SDカードリーダーもあります。
【まとめ】色んなことを我慢しなくてよくなった
性能が良いMacを買ったおかげで、今まで我慢してきたことが無くなってかなり快適です。
Webページの表示は速いし、複数アプリを同時に動かしてもモッサリしないし。
SDカードスロットがないことだけが個人的なデメリットですが、別のガジェットで普通に解決できるので問題なし。
コロナで外でMacを使うことは当分なさそうだけど、その時は古いMacBook Airで対応します。
発熱が減って性能がとんでもなく向上したMac mini。かなり長い期間を使い続けられそうです。





























![【Amazon.co.jp限定】 ロジクール Webカメラ C920n フルHD 1080P ストリーミング オートフォーカス ステレオ マイク ブラック ウェブカメラ ウェブカム PC Mac ノートパソコン Zoom Skype 国内正規品 [Amazon.co.jp 限定壁紙ダウンロード付き]](https://m.media-amazon.com/images/I/41hh+CR5AXL._SL160_.jpg)