NASのDS216jを使い始めて、もう5年の乃木介@Xです。
3TBのHDD2つを使ってミラーリング(RAID 1)してます。
この容量がいっぱいになってきたので、6TBのHDDに交換することにしました。(ちなみに最大8TBのHDDを使えるそうです)
待ち時間が長いですけど、作業自体はとても簡単でした。
本記事ではSynology DS216jのHDDの交換とデータ移行について書いています。
大まかな手順
1. Synology DS216jで使用中の2つのHDDのうち1つを、新しい6TBのHDDに交換する。
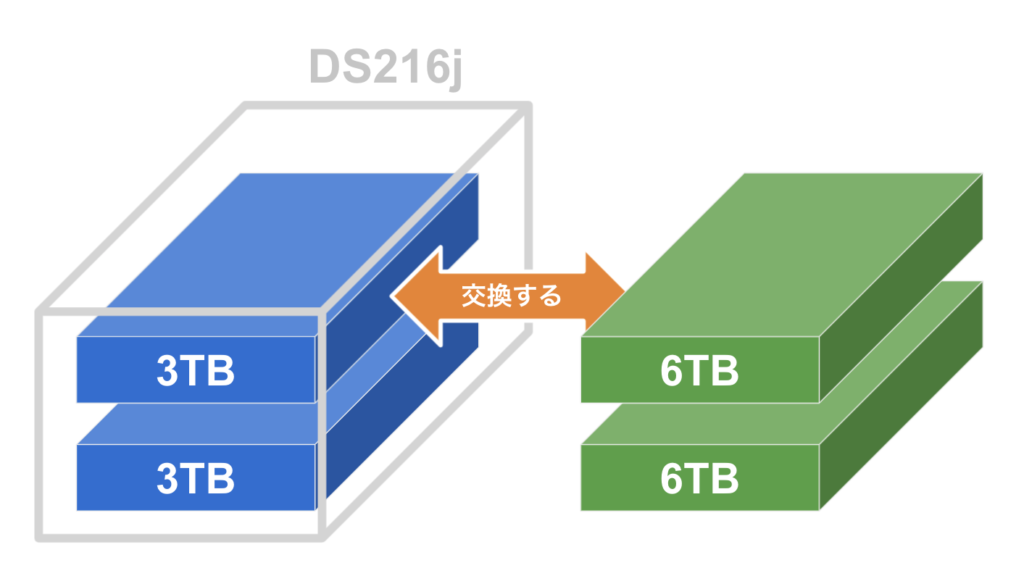
2. 交換した新しい6TBのHDDにデータコピー(同期)する。
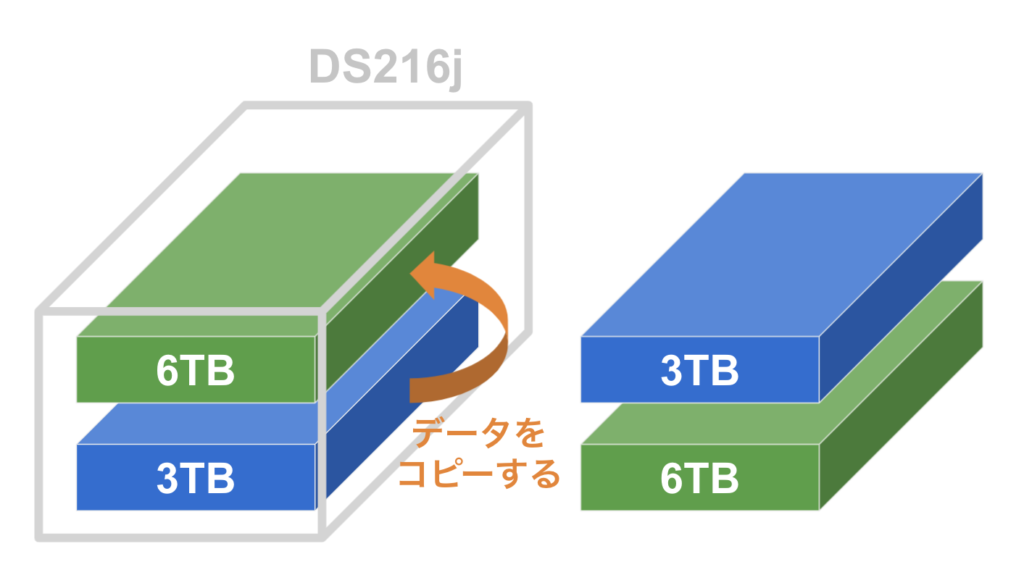
3. もう1つの古いHDDを新しい6TBのHDDに交換する。
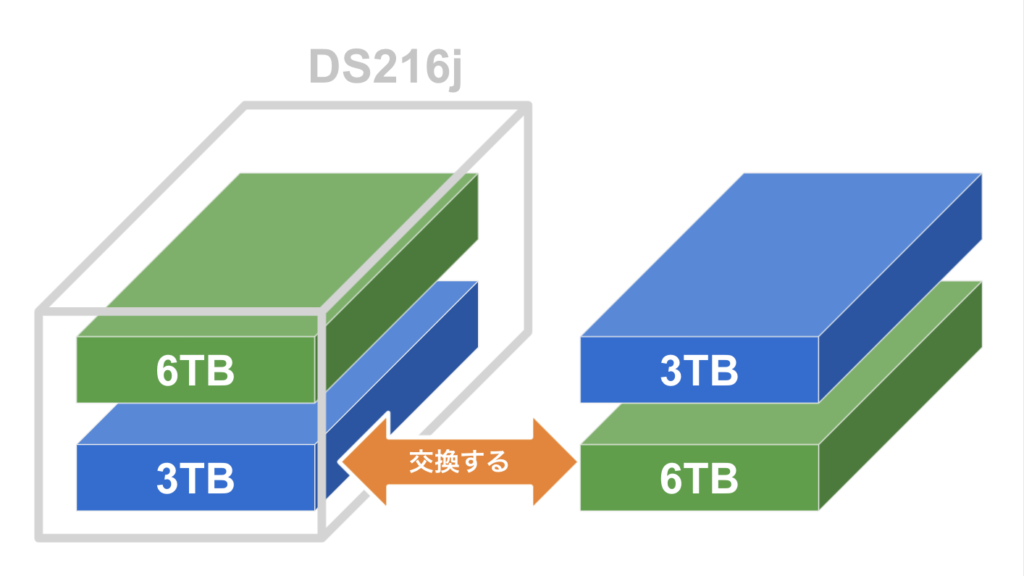
4. 先に交換した新しい6TBのHDDから、2番目に交換した新しいHDDにデータコピー(同期)する。
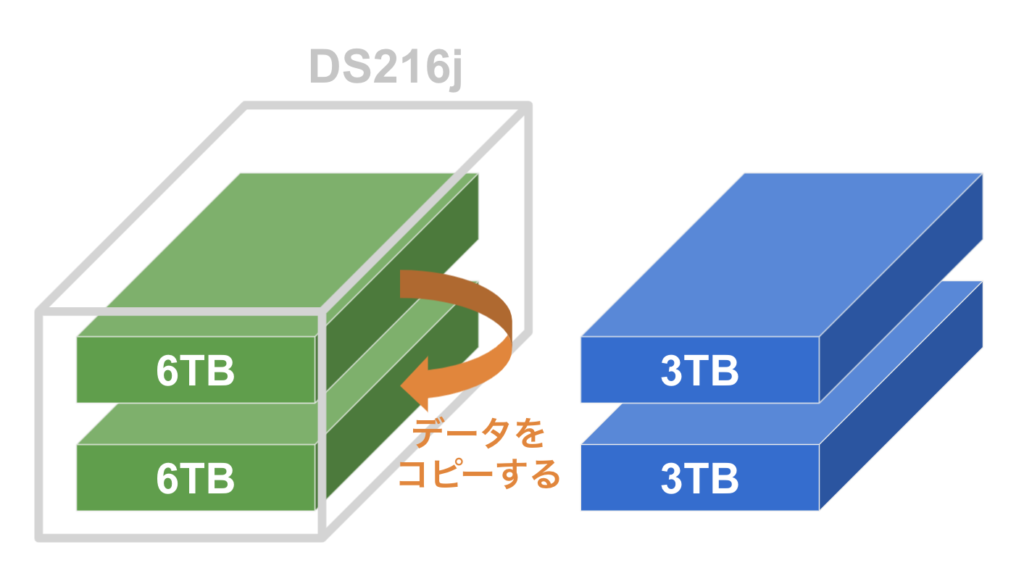
交換前と交換後の状態
交換前
HDD:3TB × 2
RAID:RAID1
3TBのHDDを2つ使ってミラーリングしていました。利用率は97%。パンパンです。
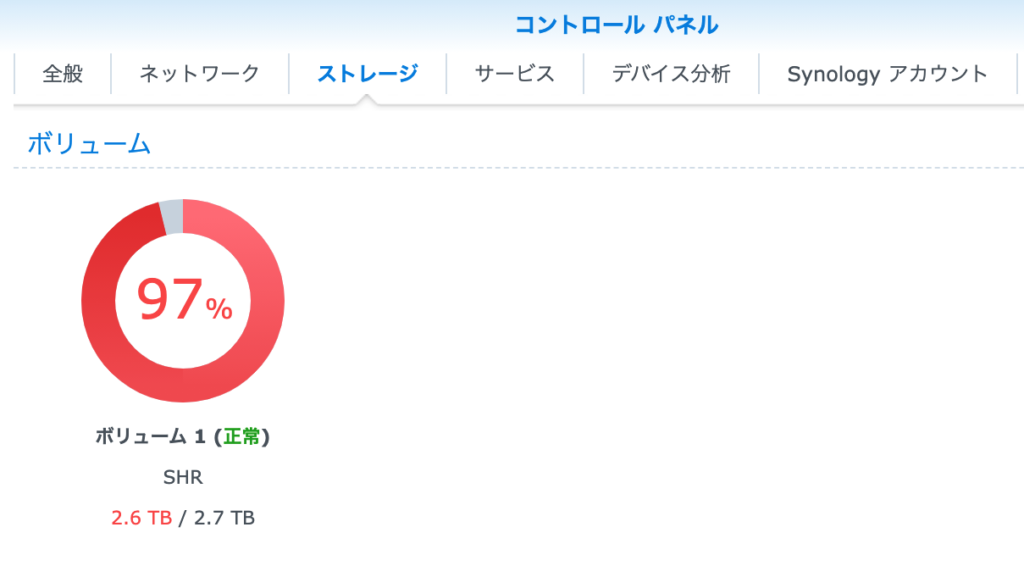
交換後
HDD:6TB × 2
RAID:RAID1
交換後は空き容量にだいぶ余裕ができました。
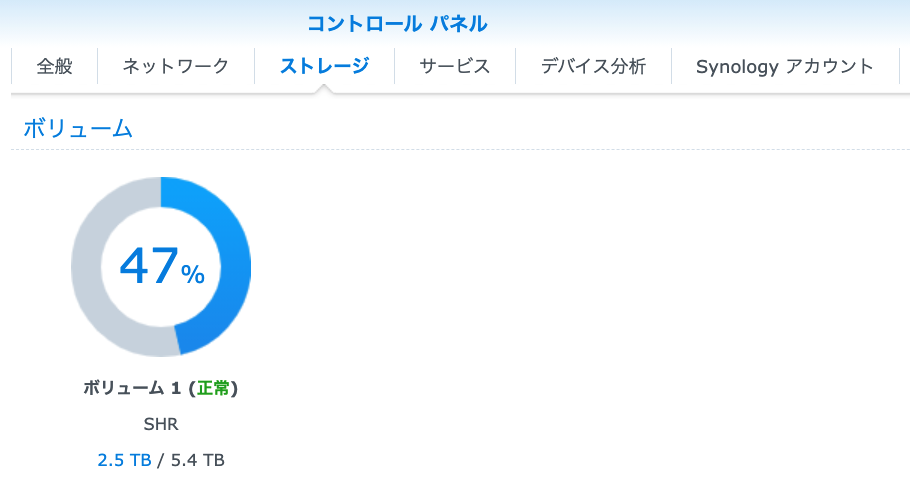
かかった時間
だいたい13時間くらいかかりました。
このうち12時間半くらいは待ち時間です。
1つ目のHDDの交換作業:15分くらい
1つ目のHDDのデータコピー:6時間くらい(待ち時間)
2つ目のHDDの交換作業:15分くらい
2つ目のHDDのデータコピー:6時間くらい(待ち時間)
使ったもの
HDD
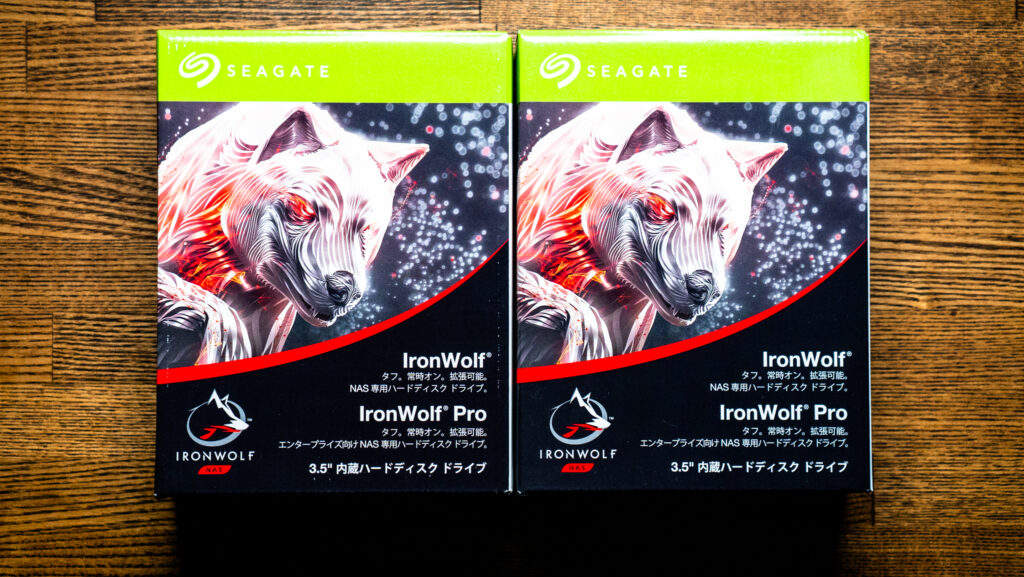

6TBのHDDを2つ準備しました。
メーカーはIronWolf。
プラスドライバー

DS216jを開ける時やHDDの取り付け時にいります。
僕は画像のドライバーセットを使いましたが、精密ドライバーのほうがいいかも。ネジ穴への挿しやすさという点で。
エアダスター

DS216jを開けると、中のホコリがすごかったです。
それを吹き飛ばしてキレイにするために使いました。ティッシュだと限界あります。
手順
不要なデータを削除(必須ではない)
データ移行は移行するデータ容量が多ければ多いほど時間がかかります。
できるだけ早く終わらせたいので、不要なデータを削除しました。
結構あるんですよね、同じファイルが2つあったり「なんでこんなファイル置いてたんだろ」とか。
画像ファイルをAmazon Driveに移行(必須ではない)
Amazon Drive(Amazon Photos)は、画像ファイルを無制限に保存できます。プライム会員になると使えます。
NASのデータ容量を減らすために、全部の画像ファイルをAmazon Driveに移動させました。
これでまぁまぁ空き容量ができました。
警告ブザーをOFFにする
管理画面のコントロールパネルの『ハードウェアと電源』の『全般』タブを開いて、『ボリュームが劣化または障害を起こしています』のチェックを外します。
HDDを交換するとブザーが鳴るので、これを鳴らなくするための作業です。
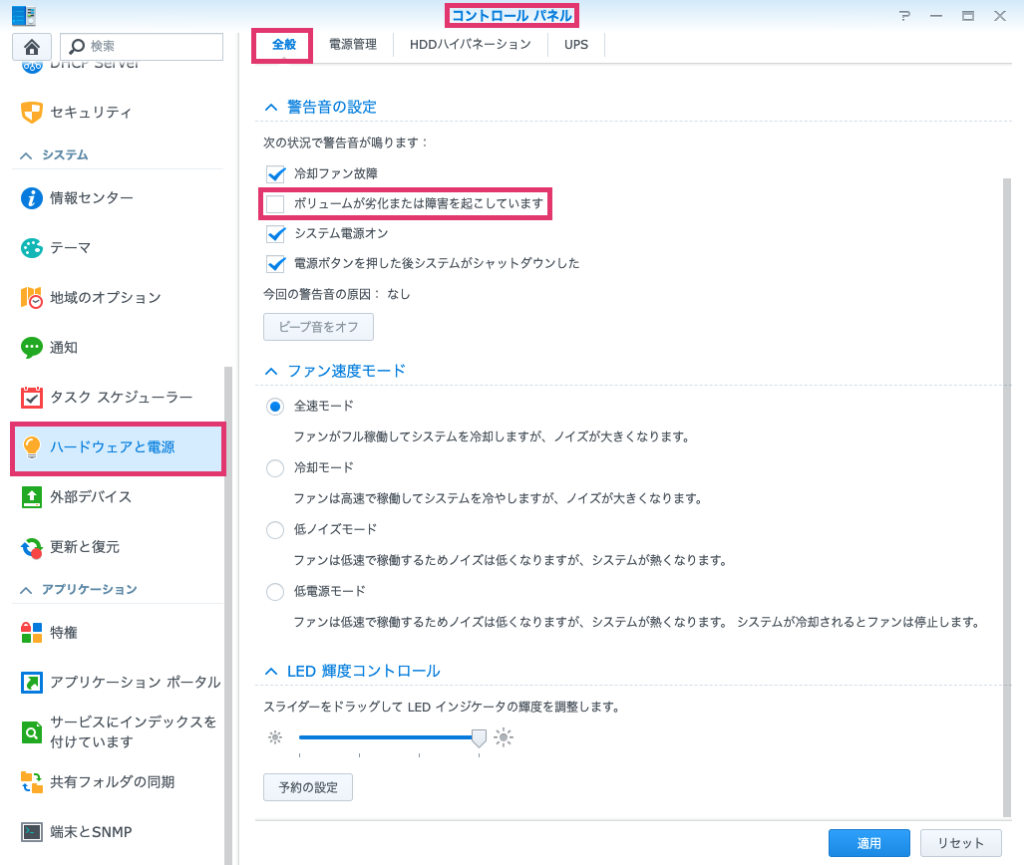
NASの電源を切る
画面右上の人マークから『シャットダウン』をクリックして、NASをシャットダウンします。
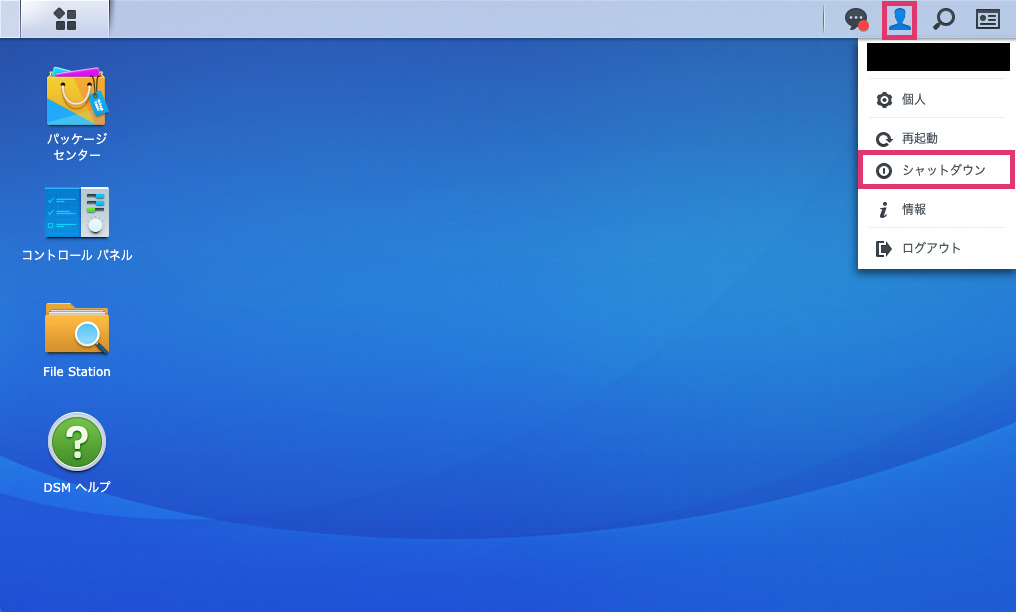
下の画面に変わり、しばらくするとNAS本体の電気が消えます。
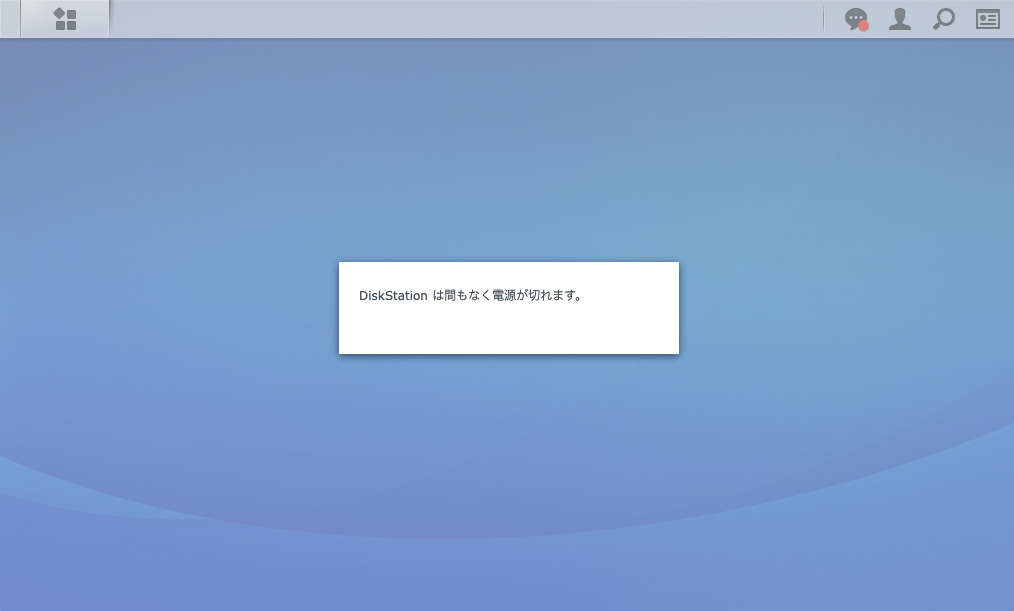
本体を開ける
背面の上下にあるネジを外します。(ファンのホコリが。。。)

ネジを外し、本体の外枠をずらすと開きます。


開けたらホコリが凄まじかったので、エアダスターで吹き飛ばしました。

HDDを1つ外して、新しいHDDを挿す
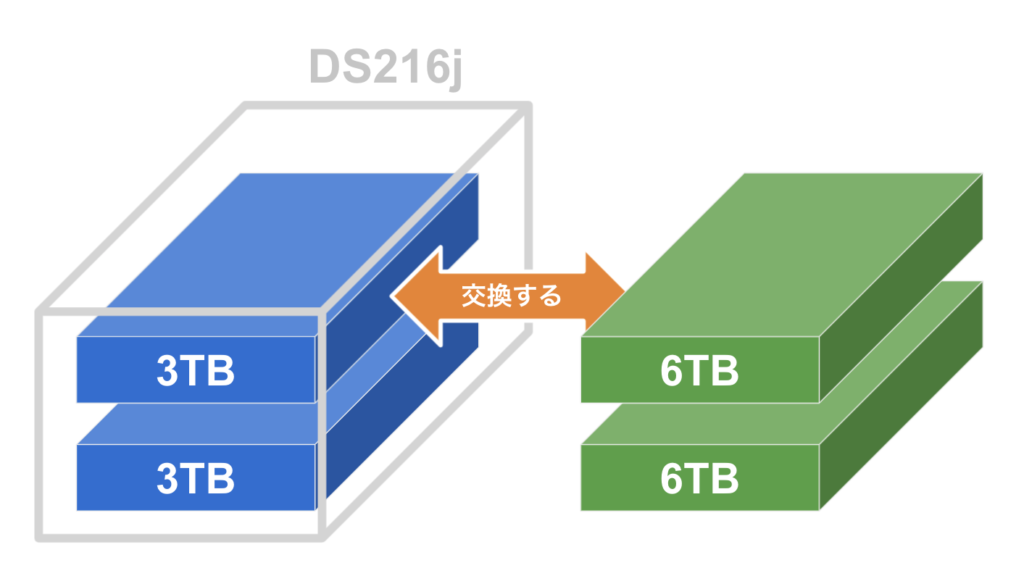
HDDは上がドライブ1、下がドライブ2です。
交換は、どちらから行っても大丈夫です。(片方のHDDが故障した場合の交換は、故障したHDDを交換するのでご注意を)

僕は上のドライブ1から交換しました。まずネジを外します。

ネジを外したら、HDDを掴んで横にスライドさせます。すると簡単に抜けます。


HDDを外しました。下段のHDDが見えます。

新しいHDDを挿し、ネジで留めます。

本体を閉め、電源をONにする
本体の外枠を閉めて電源に繋ぎます。
有線LANを使っているならそれも。そして電源をONにします。
本体前面下にあるボタンをちょっと長押しすると、電源がONになります。
ストレージマネージャを見ると、ドライブ1の容量が増えています。
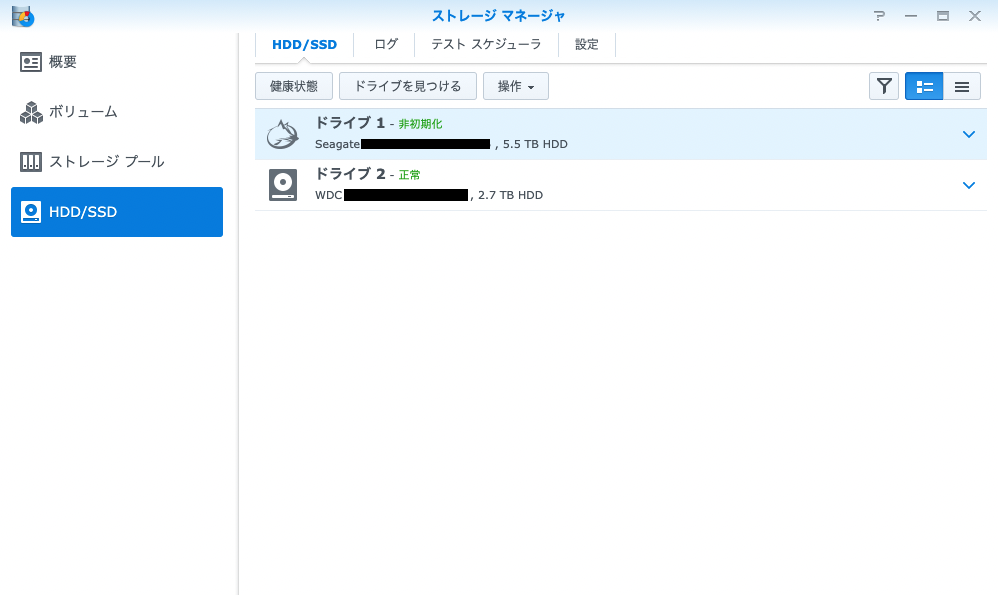
ストレージマネージャは、画面左上のマークから開けます。もしくは、右上の検索フィールドで検索してもOK。
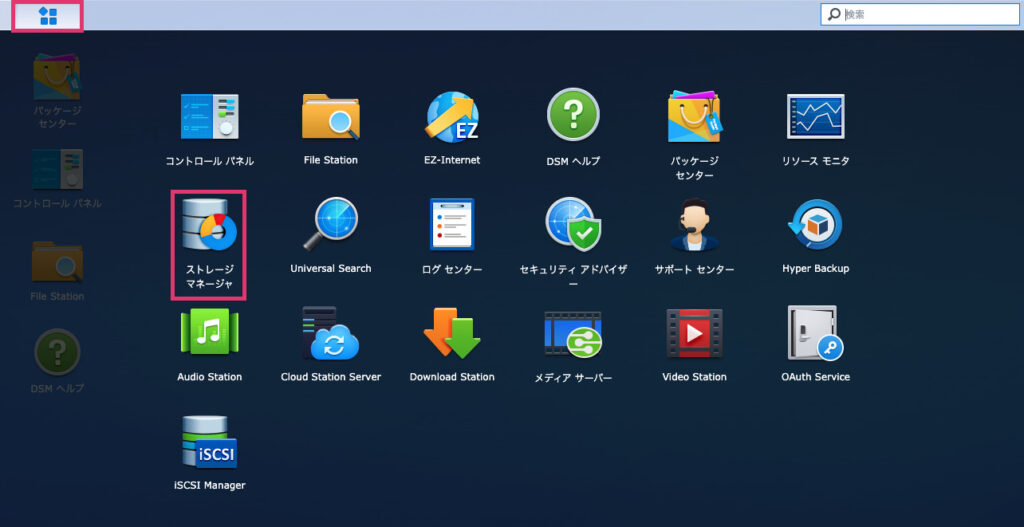
新しいHDDにデータをコピーする
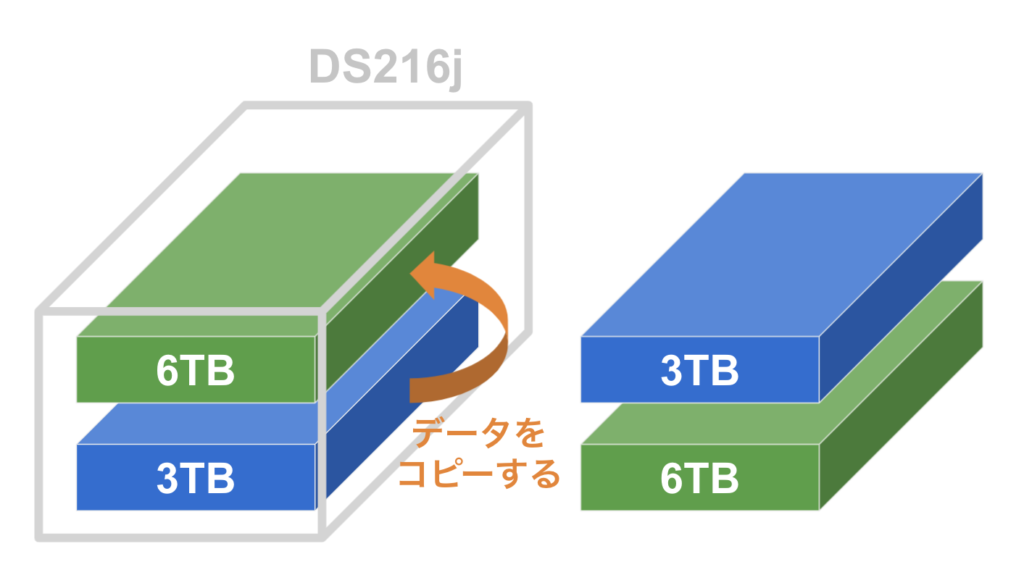
古いHDDから、挿した新しいHDDへデータコピーを行います。
ストレージマネージャの『ストレージプール』の『ストレージプール』タブにある『操作』から、『修復』をクリックします。
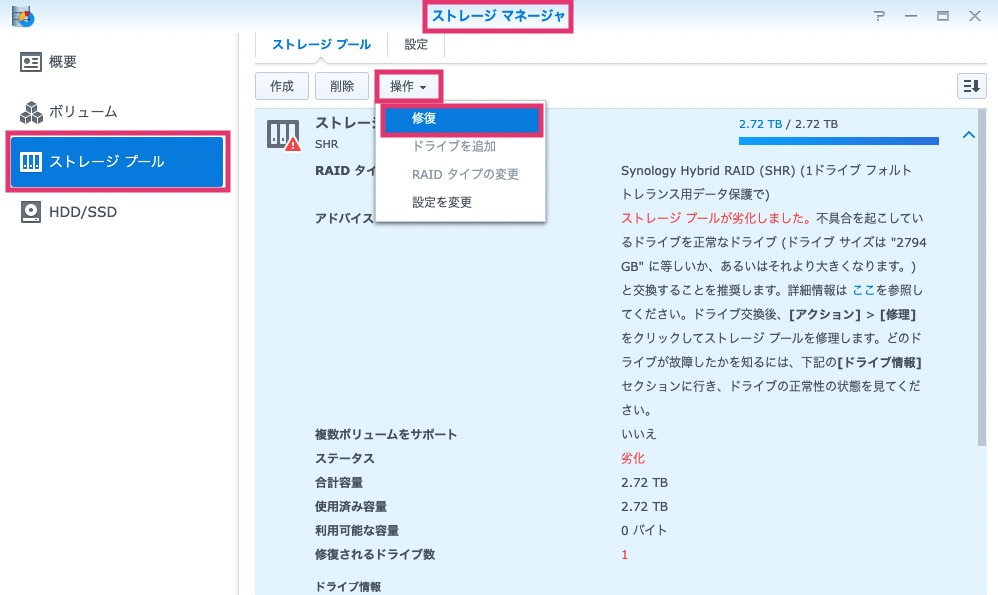
『次へ』『OK』で進めます。
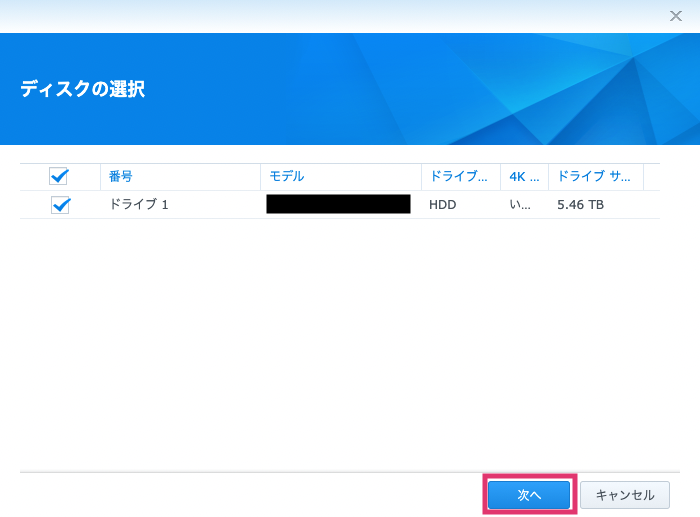
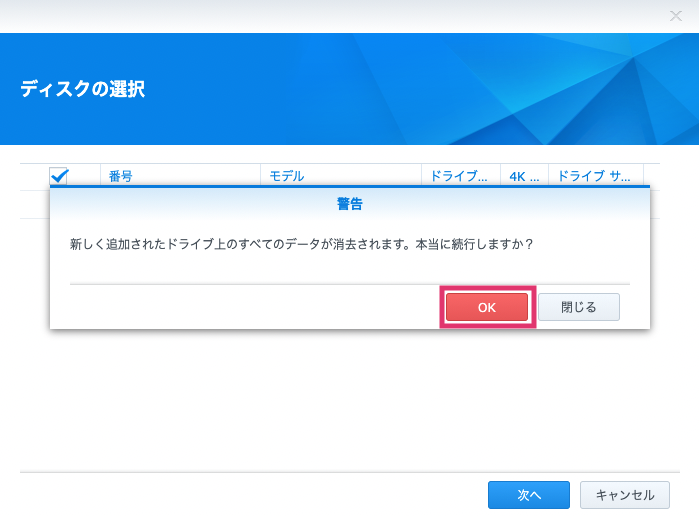
最後に表示される画面で『適用』をクリックすると、コピーが始まります。
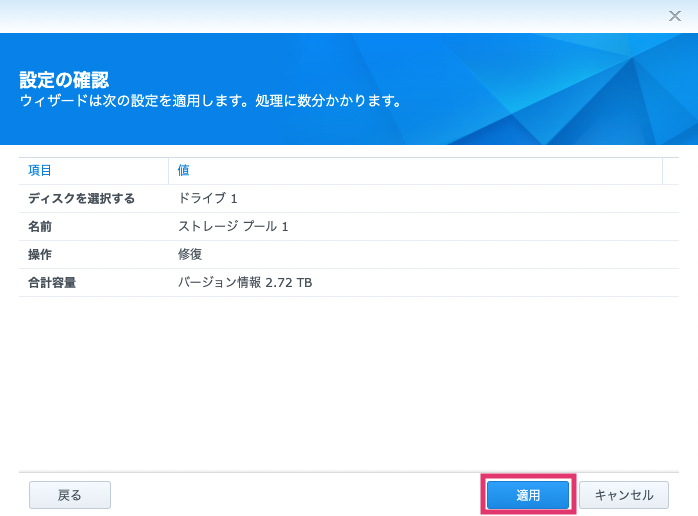
進捗状況はストレージマネージャで確認できます。開始時はもちろん0%。
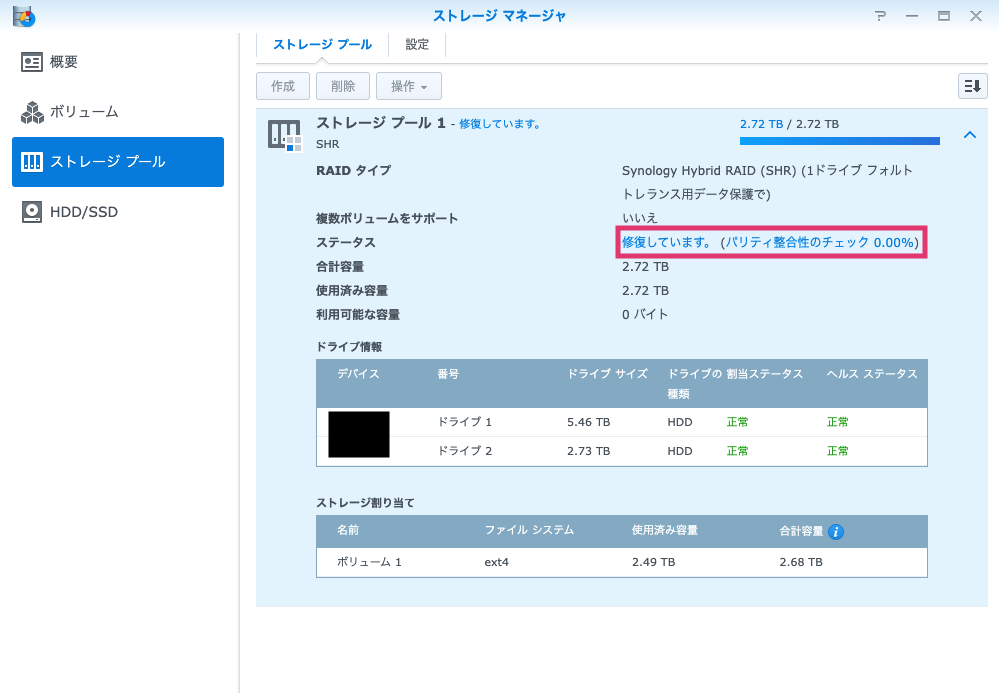
3時間後に約60%。
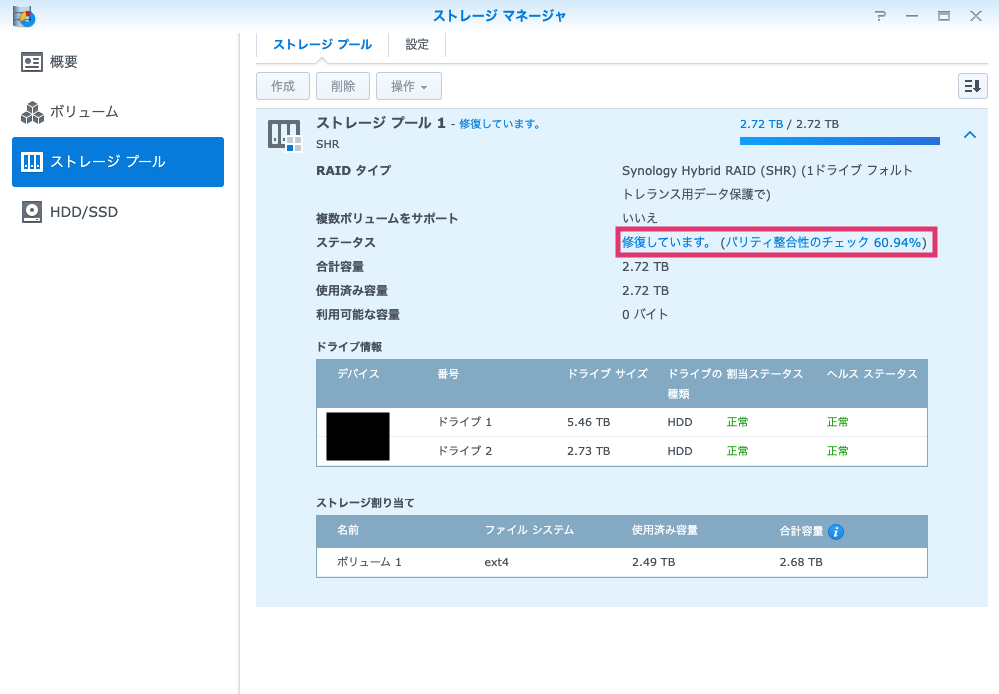
6時間くらいで完了しました。
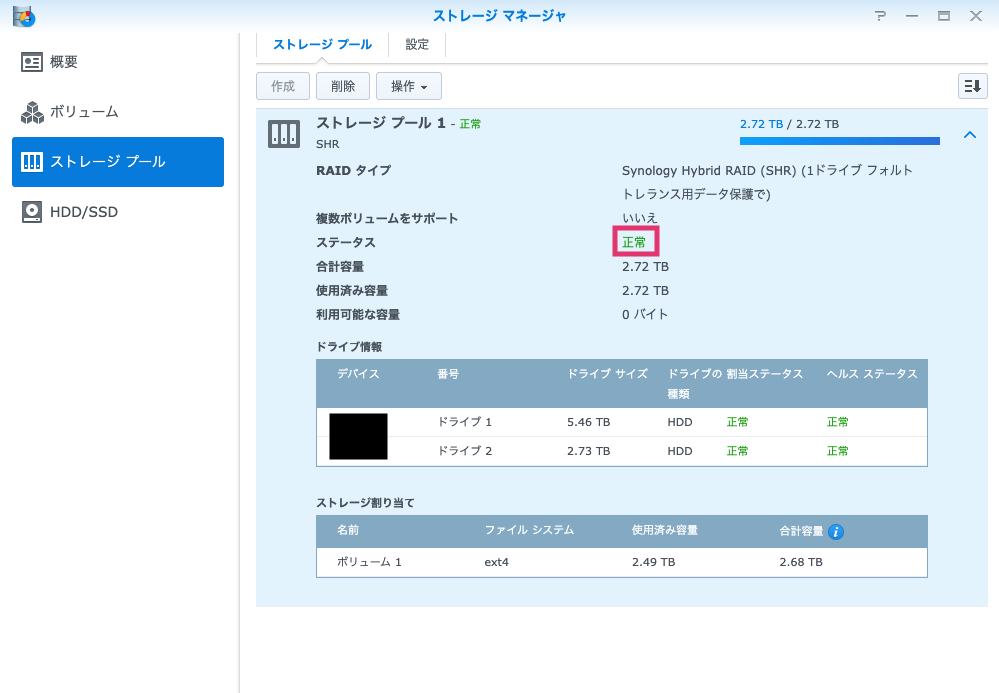
2つ目のHDDを交換する
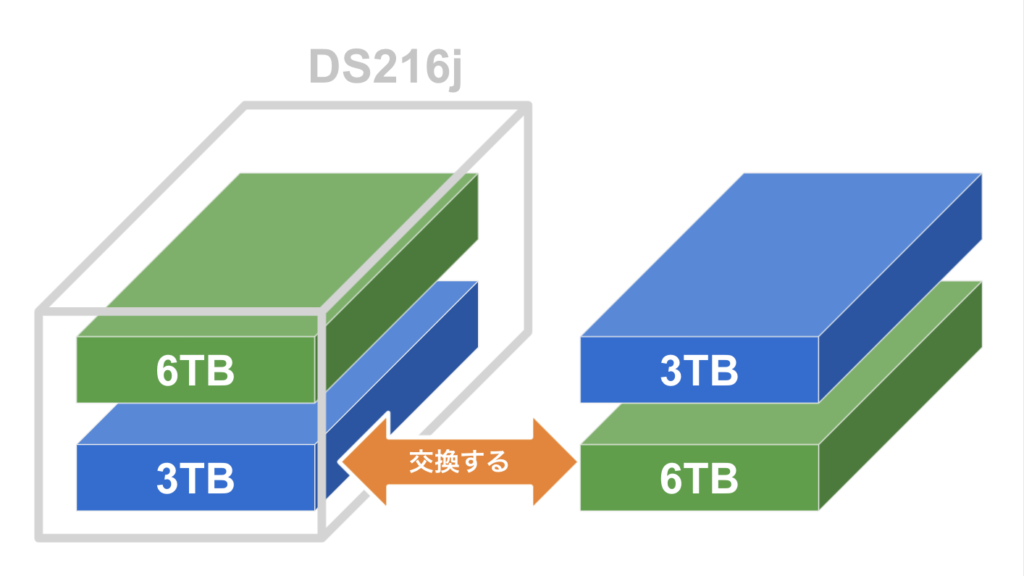
2つ目のHDDを交換します。
手順は1つ目のHDDと同じ。電源OFFにして、外枠開けて、HDD抜いて。

新しいHDDを挿してネジ留めます。

2つ目の新しいHDDにデータをコピーする
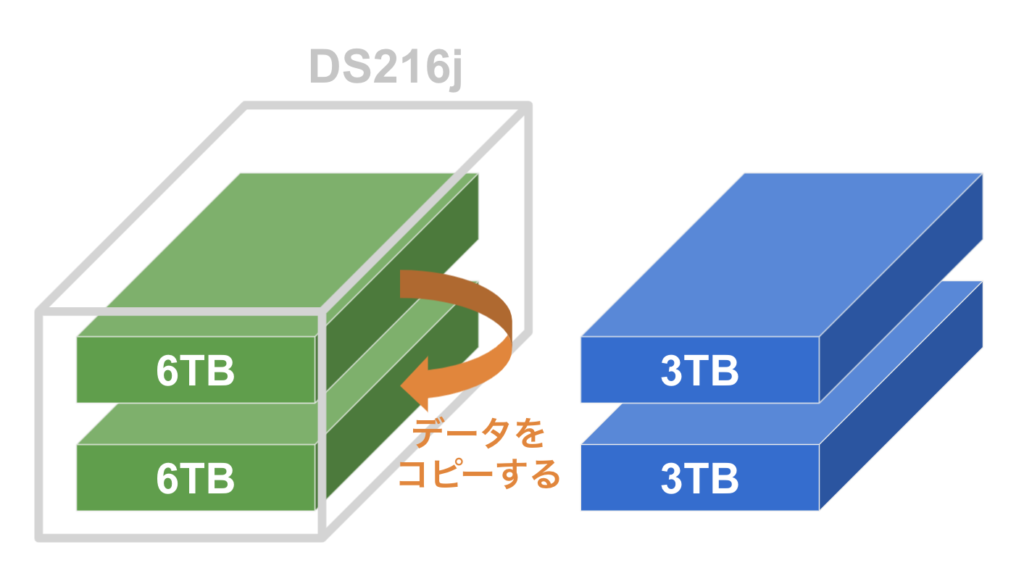
これも1つ目と同じ手順です。
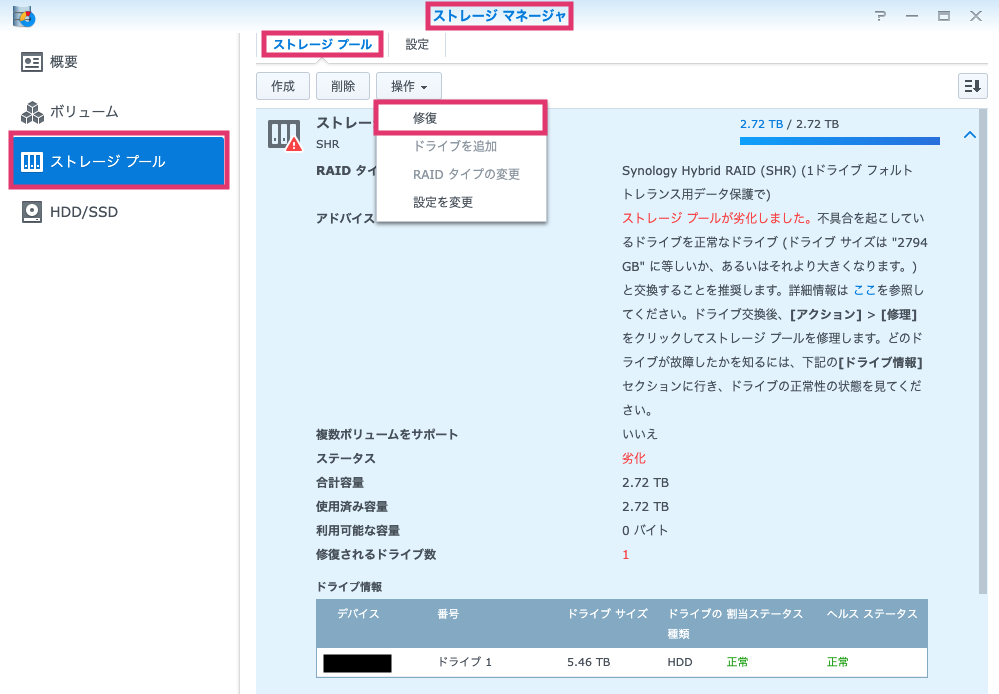
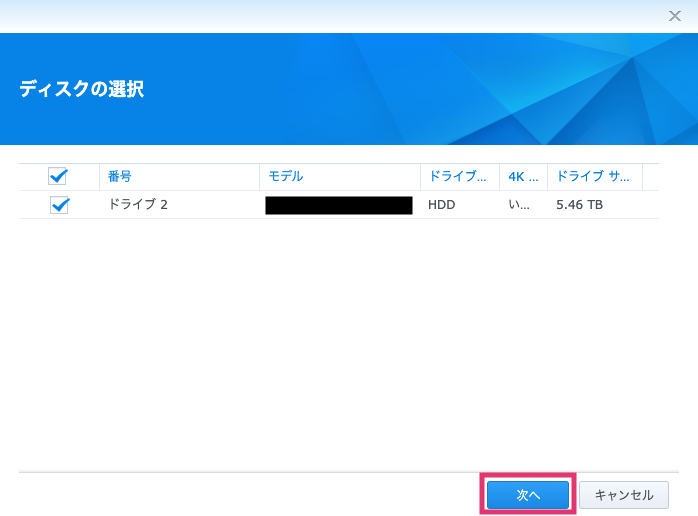
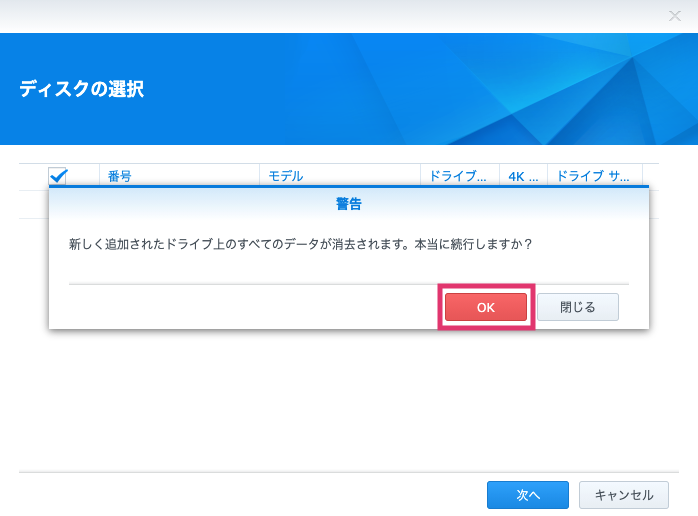
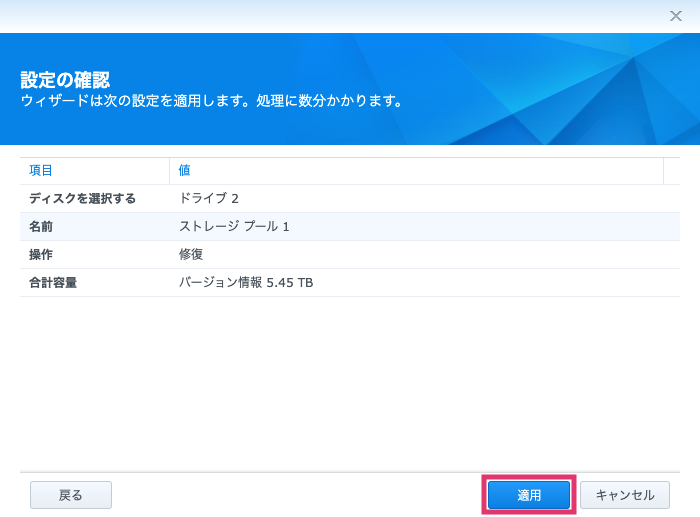
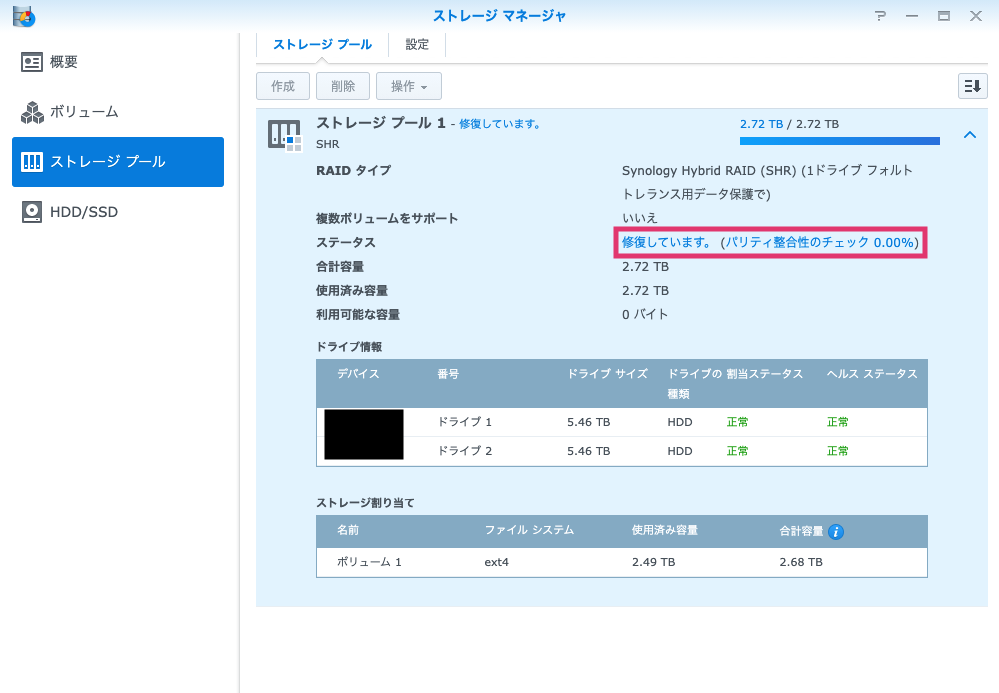
約6時間後にデータコピーが終了しました。これで全部終了。
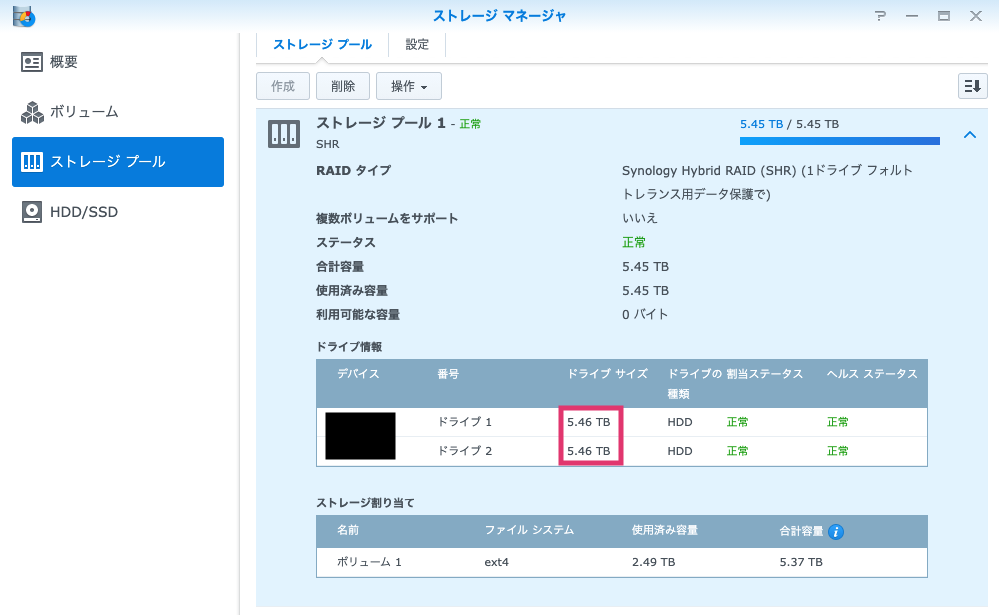
容量が増えました。
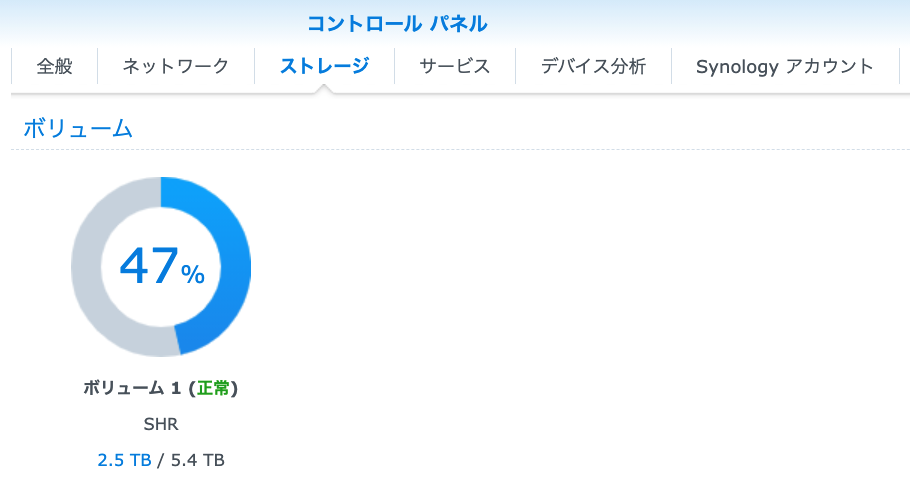
【まとめ】古いHDDは外付けHDDとして再利用
交換したことで古い3TBのHDDが2つ余りました。
HDDケースに入れて、外付けHDDとして使っています。
Macに繋ぐもよし。テレビに繋いで録画用に使うもよし。


























































































