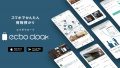2021年2月に第4世代のiPad Airを購入しました。
大きい画面で本も読みやすくApple Pencilのおかげで勉強もかなり捗ります。
で、ふと「そういえばSidecarって機能があったよな」と思い出しました。
早速使ってみたところ「こんなに便利だったとは」とちょっと感動しています。iPadを持っているMacユーザにとってはかなり良い機能と思います。
Sidecarってなに?
Sidecarは、iPadをMacの2台目のディスプレイとして使える機能です。
MacとiPadの標準機能なので、新たにアプリをインストールをせずに使えます。

Sidecarを使えるMacとiPadのシステム条件
Sidecarを使うには、以下のMacとiPadが必要です。
Mac
macOS Catalina以降がインストールされた以下のMac。
- MacBook Pro (2016 年以降に発売されたモデル)
- MacBook (2016 年以降に発売されたモデル)
- MacBook Air (2018 年以降に発売されたモデル)
- iMac (2017 年以降に発売されたモデル) または iMac (Retina 5K, 27-inch, Late 2015)
- iMac Pro
- Mac mini (2018 年以降に発売されたモデル)
- Mac Pro (2019 年に発売されたモデル)
iPad
iPadOS13以降がインストールされた以下のiPad。
- iPad Pro (全モデル)
- iPad (第 6 世代) 以降
- iPad mini (第 5 世代) 以降
- iPad Air (第 3 世代) 以降
事前準備
同じApple IDでサインインする
Sidecarを利用するMacとiPadは、同一のApple IDでiCloudにサインインしておく必要があります。
Bluetooth、Wi-Fi、Handoffをオンにする(ワイヤレスで接続する場合)
ワイヤレスで使う場合は、MacとiPadの両方のBluetooth、Wi-Fi、Handoffをオンにする必要があります。
Macの設定方法
BluetoothとWi-Fiは、Macではメニューバーのアイコンからオン・オフを変更できます。
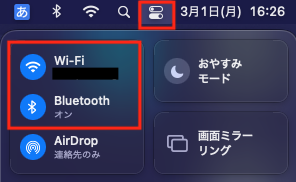
Handoffは「システム環境設定」の「一般」をクリックし、表示されるウィンドウの最下部のチェックボックスでオン・オフを切り替えられます。
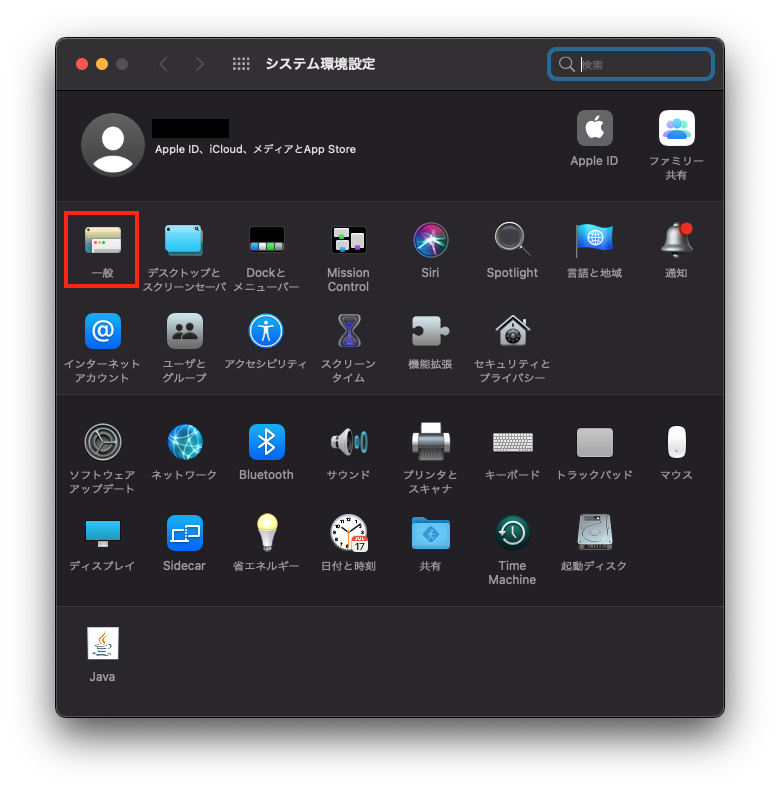
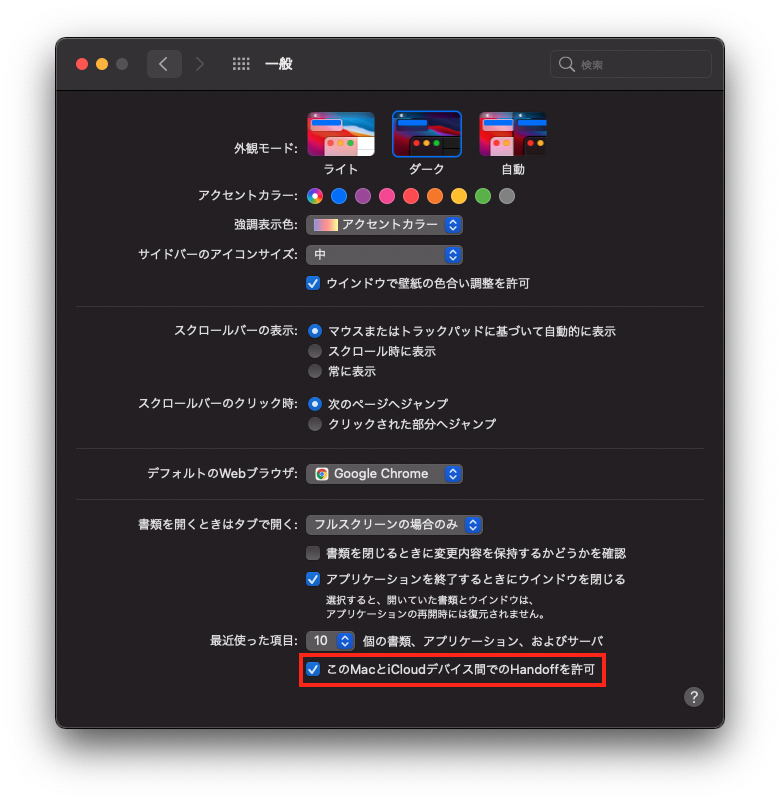
MacとiPadを10メートル以内に近づける(ワイヤレスで接続する場合)
ワイヤレス接続する場合は、MacとiPadを10メートル以内に近づけた状態にします。
インターネット共有をしない(ワイヤレスで接続する場合)
iPadではモバイルデータ通信の共有、Macではインターネット接続の共有をそれぞれしない状態にします。
Macを信頼するよう設定する(有線で接続する場合)
USBケーブルを使って有線接続する場合は、Macを信頼するようにiPadを設定します。
SidecarでiPadに繋ぐ手順
Macで操作します。まず「システム環境設定」の「Sidecar」をクリックします。

あとは「デバイスを選択」でiPadを選ぶだけ。これで完了。
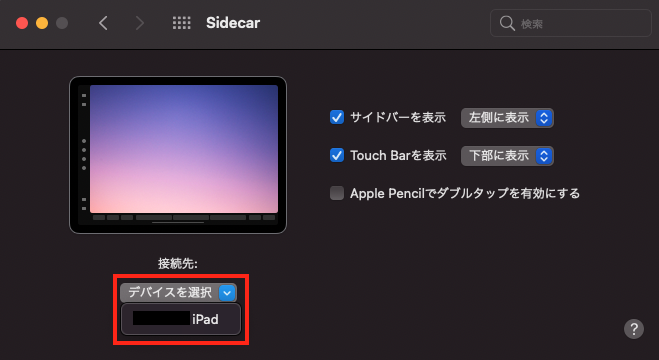
メニューバーのアイコンから接続することもできます。

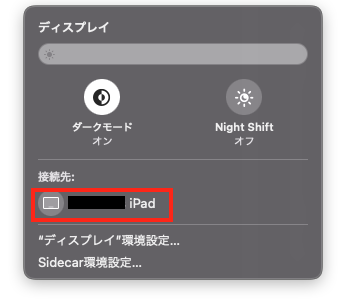
Sidecarのディスプレイ配置を設定する
サブディスプレイ化したiPadの画面領域の位置を設定できます。
「システム環境設定」の「ディスプレイ」をクリックします。

「配置」タブをクリックすると、ディスプレイの位置関係が表示されます。
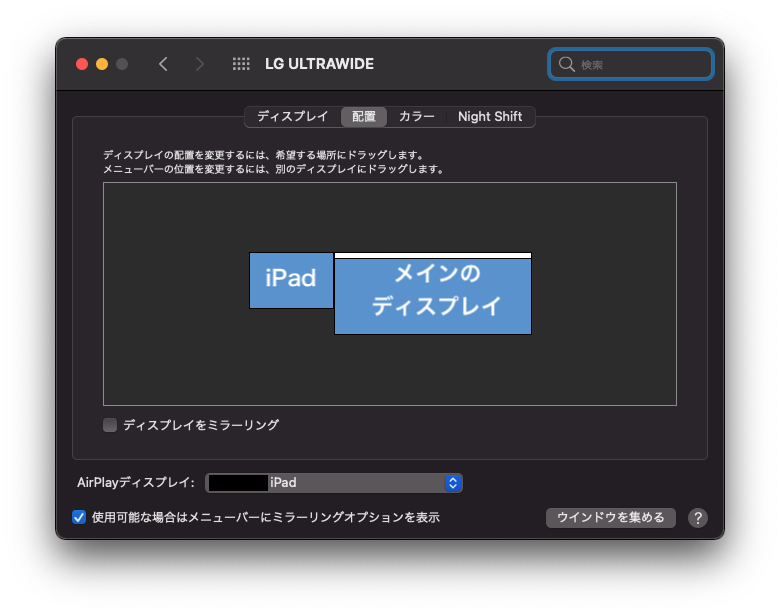
白い細長いバーが表示されているのがメインのディスプレイ、バーが表示されていないディスプレイがiPadの画面領域です。
iPadの画面領域をドラッグして、好きな位置に移動させられます。
僕の場合は、iPadをメインディスプレイの左側に置いているので、iPadの画面領域も左側に配置しています。
メインディスプレイ上のカーソルを左に動かし続け、画面上から見えなくなると、iPadの画面の右側からカーソルが現れます。
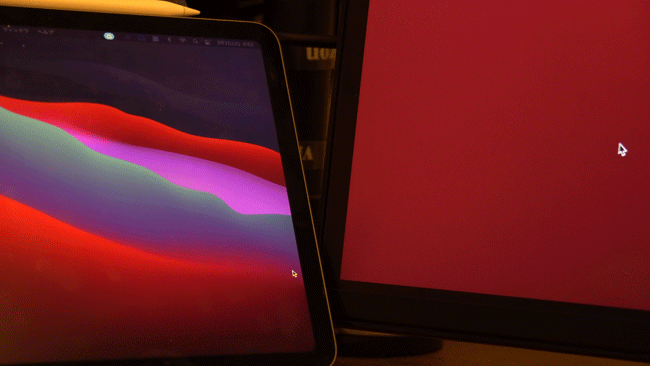
Sidecarでできること
iPadを外部ディスプレイとして使える
Sidecarのメインの機能です。僕は無線で繋いでいますが、有線でも繋げます。
有線で繋ぐと遅延を若干短くできます。
iPadのMulti-Touchジェスチャが使える
Sidecarを使っている時でも、iPadのジェスチャが使えます。
スクロール:2 本指でスワイプします。
コピー:3 本指でピンチインします。
カット:3 本指で 2 回ピンチインします。
ペースト:3 本指でピンチアウトします。
取り消す:3 本指で左にスワイプするか、3 本指でダブルタップします。
やり直す:3 本指で右にスワイプします。
Apple Pencilでカーソルを動かせる
指でカーソルを動かすことはできませんが、Apple Pencilがあれば動かせます。
液タブのように使える
「Macでスクリーンショットを取った画像をiPadの画面に表示させて、Apple Pencilで文字を書きこむ」といったことができます。
サッと何かを書き込みたい時に便利です。デザイン系の仕事をしている人の校正作業に役立ちそう。
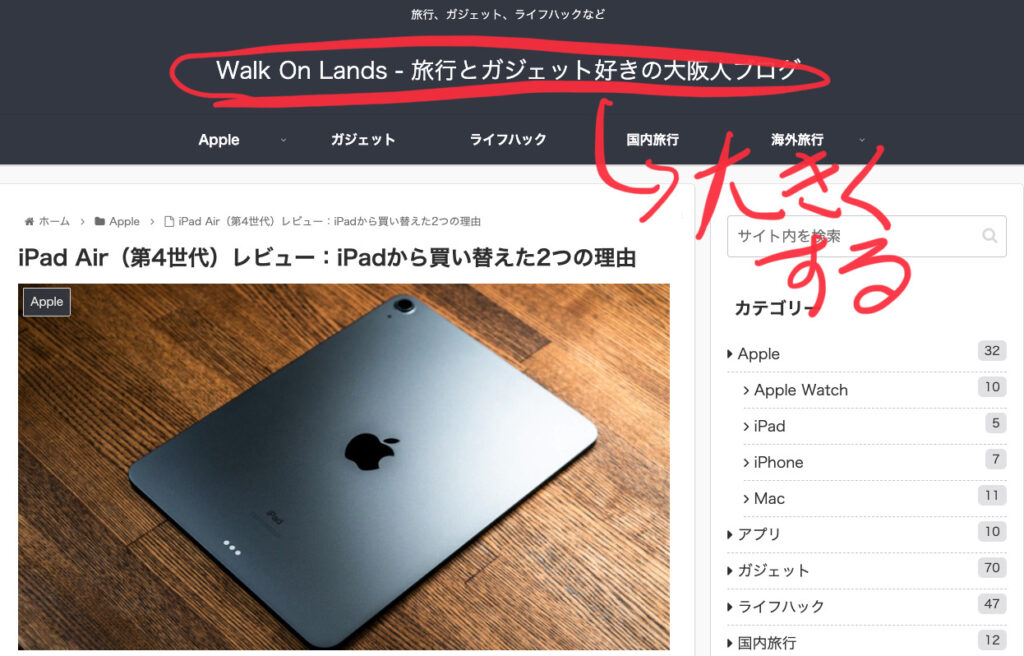
Mac版のAdobeのIllustratorやLightroomなども、iPadでのApple Pencilに対応しています。
Sidecar使用中もiPadのアプリを使える
SidecarとしてiPadを使っている最中でも、ホーム画面を表示させてiPadのアプリを使うことができます。
iPad AirやiPad Proであれば、画面下からスワイプアップするとホーム画面を表示できます。
Sidecarに戻る時は画面中央までスワイプして、Sidecarを選択すればOK。

感じた効果
接続がラク
Sidecarは無線でも接続できます。
しかも手順がラクでMac上でクリック3回で接続が完了します。接続を切るのもカンタン。
MacとiPad。同じApple製品なだけあってスムーズさが半端ないです。
使いたい時だけ、気軽に使える
僕はMac miniにウルトラワイドモニターを繋いで使っています。
画面が横に広くて、一般的な大きさのモニター2画面分くらいあります。
なので、ウルトラワイドモニター1台で十分です。
しかし、たまに「あー、もう1台あるとラクなんだけどなぁ」という時がたまにあります。
でも「たまに」であって「いつも」ではありません。
いつも必要なわけではないので、モニターをもう1台置くと邪魔になります。
場所も取りますし、HDMIケーブルや電源ケーブルが増えてケーブルマネジメントの負荷が増えます。
Sidecarは持ち運びがラクなiPadを使うので、その心配がありません。
接続もラクですし、使うときだけデスクに置いて使わない時は移動させればOK。
無線なので、取り回しが良い
Sidecarは無線でも有線でも使えます。有線だと遅延が少なくなりますが僕は無線派です。
理由は取り回しのしやすさです。
無線なのでiPadを自由に移動させられますし、ケーブルの取り回しを気にする必要もありません。
何よりバッテリーに負荷をかけたくなく「充電しながら使う」のがイヤなので無線接続はとてもありがたいです。
iPadを使っていなかった時間を有効利用できる
僕はMacを触っている時、iPadは触りません。
僕がiPadを触る時は主に本を読む時や勉強をする時です。
それ以外の時間、iPadは文鎮と化していました。
このiPadを使っていない時間を「なんかもったいないなぁ」と感じていました。
かと言って、iPadがなくなると困るので手放すわけにはいきません。iPadのおかげで、勉強がとてもしやすくなったからです。
しかしSidecarのおかげで、iPadを使う時間がさらに増えました。
さっき書いた『使いたい時だけ使う』という時がかなり多かったみたいです、僕。
その他感じたこと
バッテリーが結構持つ
SidecarはiPadを充電しながらでも使えますが、バッテリーに負荷がかかりそうなのでやっていません。
しかしバッテリーは結構持ってくれます。
iPad Air(第4世代)でSidecarをしていますが、半日くらいは充電せずに持ちます。
画面の明るさなども関係するとは思いますが結構長持ち。
熱くならない
長時間Sidecarを使ってもiPad Air(第4世代)は熱くなりません。僕の体感ですが。
発熱はバッテリーの劣化や故障の原因になるらしいので、これはありがたいです。
注意点
Mac以外では使えない
SidecarはMacでしか使えません。WindowsやChrome OSでは使えません。
【まとめ】SidecarはiPadの存在価値を上げたと思う
正直こんなに便利とは思っていませんでした。
Mac限定とはいえ、もっと知られて良い機能だと思う。
読書もできて、Webも見れて、アプリも使えて、手書きできて、モバイルモニターにもなるiPadって結構凄くない?